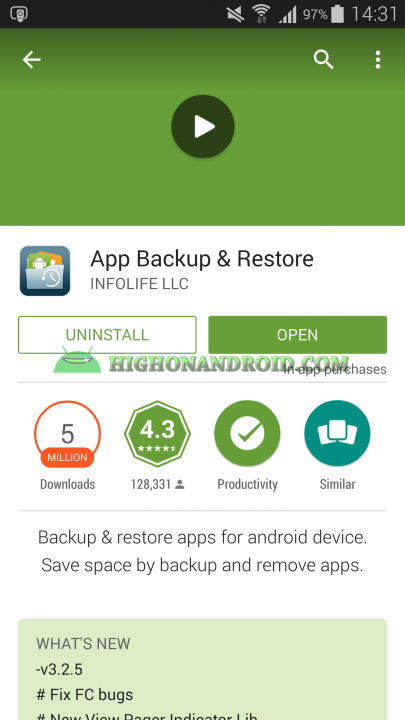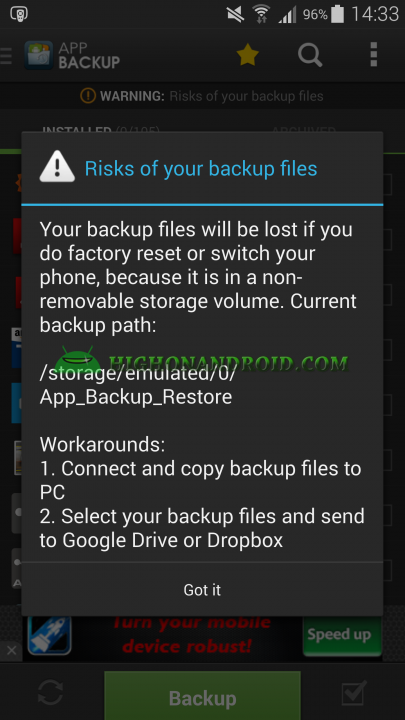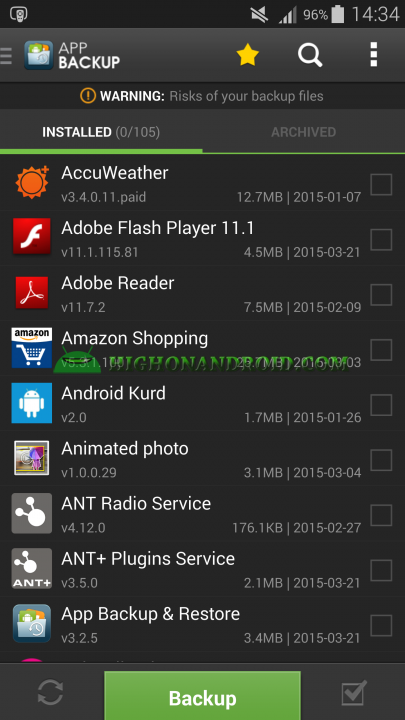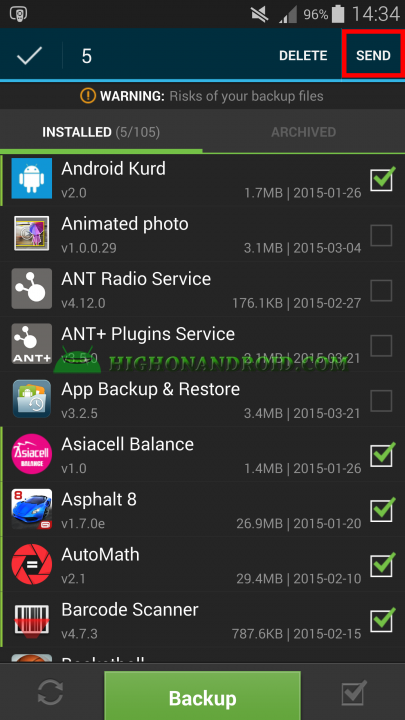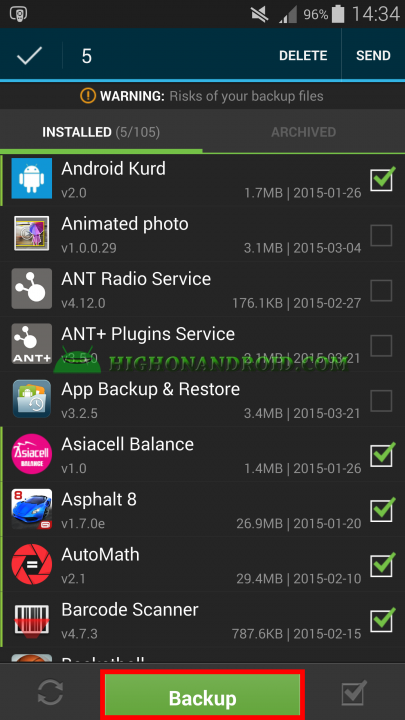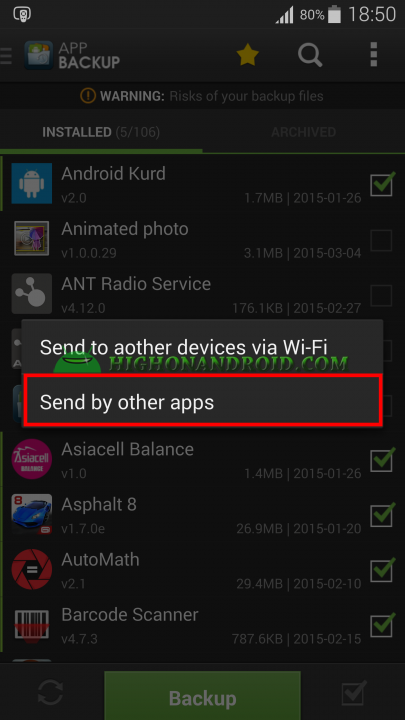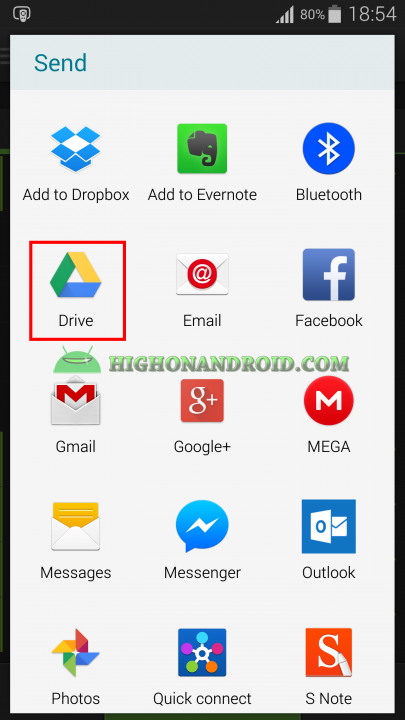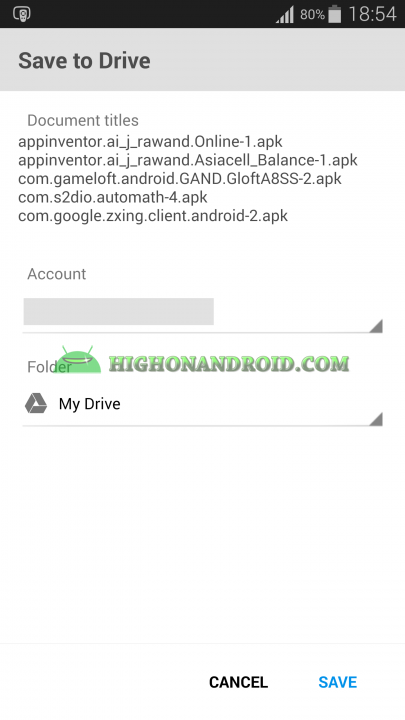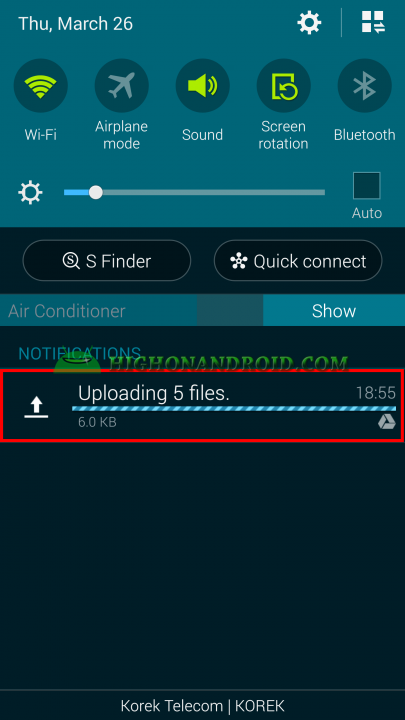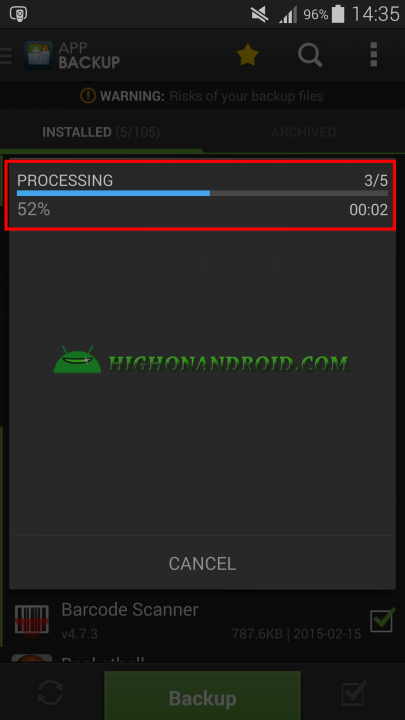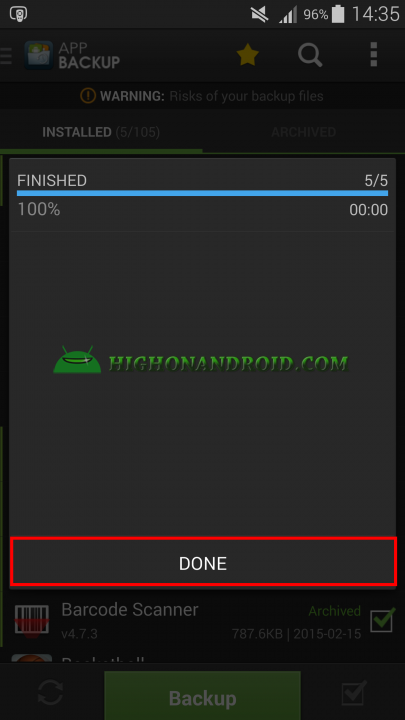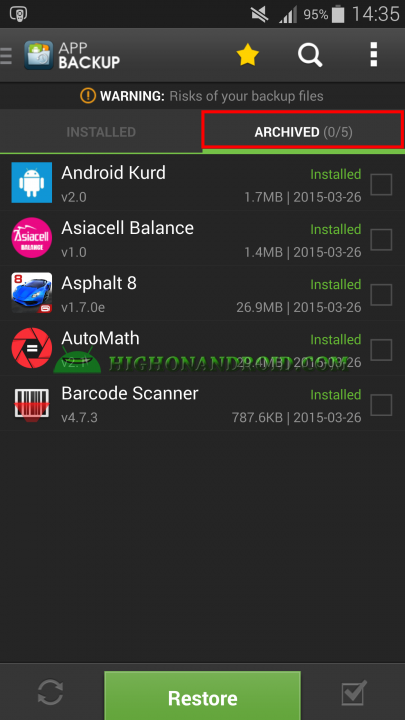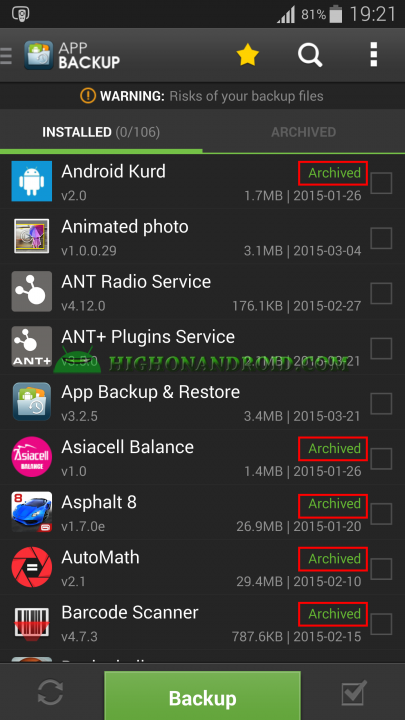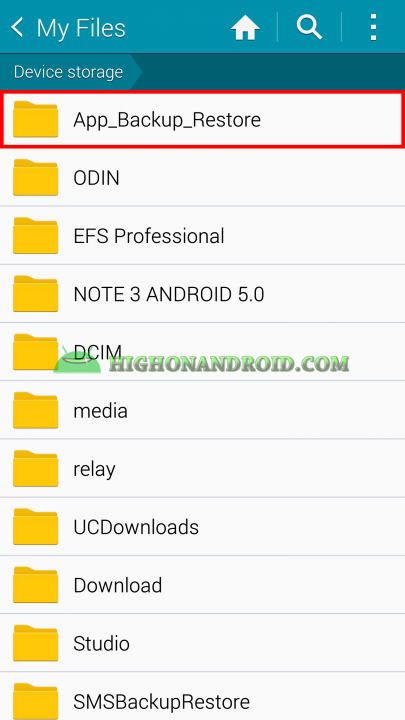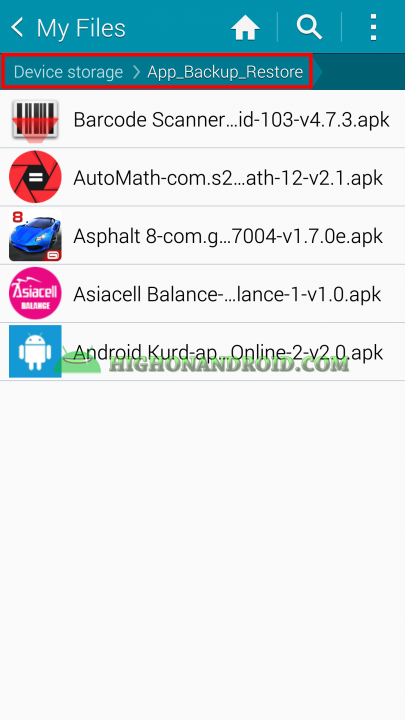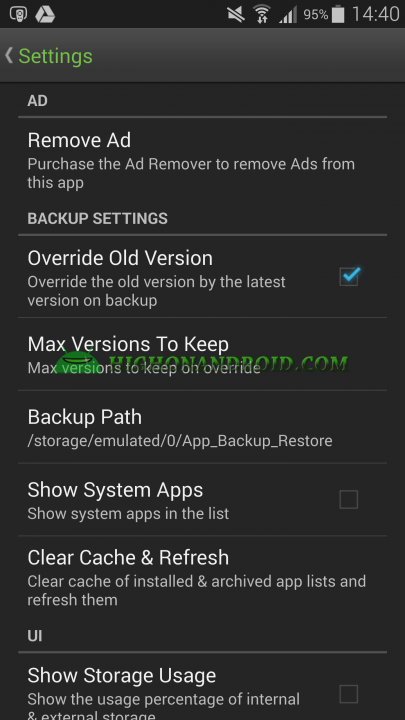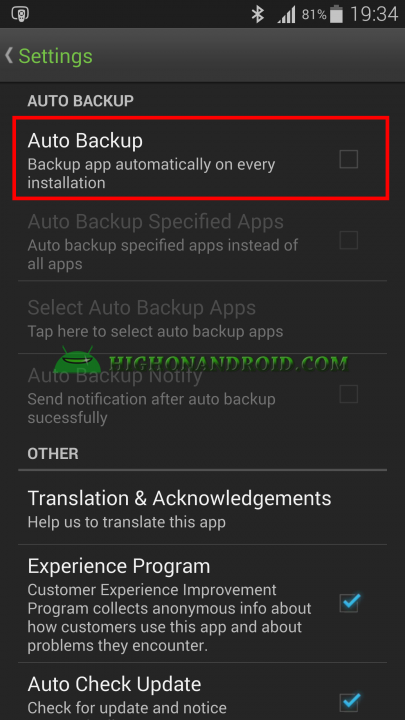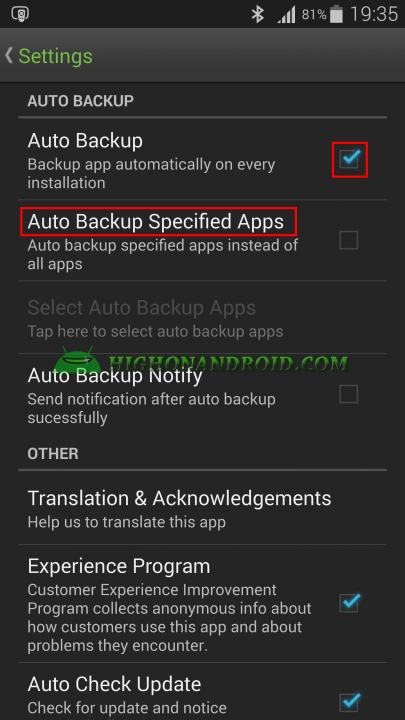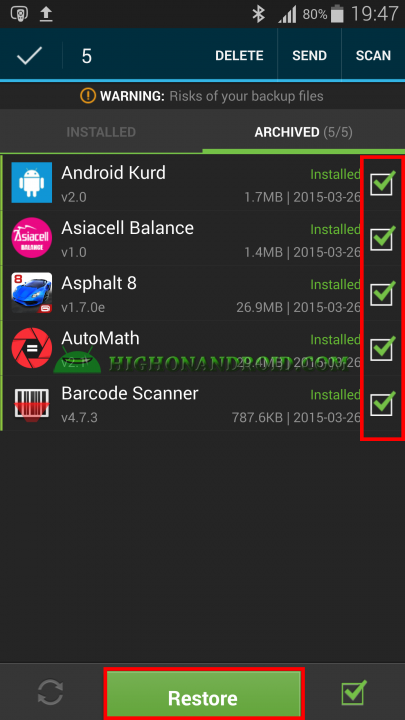Backing up android apps is one of the essential tasks that we might need to do from time to time. This tutorial covers the easiest way to backup and restore your apps.
Note:
This Method works WITHOUT ROOT! By using this method you can only backup the app WITHOUT its data. To backup app with its data, you should have a rooted phone/tablet.
Backup
Steps:
1. Open the Play Store on your phone/tablet and search for “App Backup & Restore”.
2. Install the app.
3. The below screen will show up informing us about the following:
If the phone does not have any external SD card slot, then this means that the backup data will be kept inside the internal storage. Which means that we might lose them during factory reset so to avoid that we should copy the backup data either to PC or to cloud services (Google Drive, Drop Box,etc…).
4. This is the main screen of the app.
We can backup a single app, or all installed apps.
5. When selecting the apps, we have two choices of backing up:
a. Backup + sending it to Cloud or via Wifi.
b. Backup only (you can still manually copy it to your computer or Cloud).
6. In this tutorial, we will first choose send, by tapping on SEND Button at the top right corner of the screen.
7. Then we can either send the backup via WiFi, or via other apps, we’ll choose “Send by other apps”.
8. The following screen will show up, and we choose to send the backup files to Google Drive.
9. The following screen will show up. Here we can change the folder name or create a new folder for the apps. Tap on SAVE button to start uploading.
10. The process will start and the backed up apps will be uploaded to your Google Drive.
11. We can also have the backup files on our phone, for this we only tap on “Backup” button.
12. The backup process will start.
13. When the process is finished, you can see the apps in “Archived” tab.
You’ll see an “Archived” mark below with every app names implying that the app is already backed up.
14. The default location is in the root of internal storage.
15. Inside that folder, we have all APKs of our backed up apps. You can copy the entire folder or specific apps to either Cloud or your PC for restoring process.
Preferences:
In the Settings part of the app, you can change settings like:
a. Override Old Version
This will override the older version of the app by the latest version of the same app.
b. Backup Path
The default backup path is the internal storage of the phone, but you can change to any other paths you want.
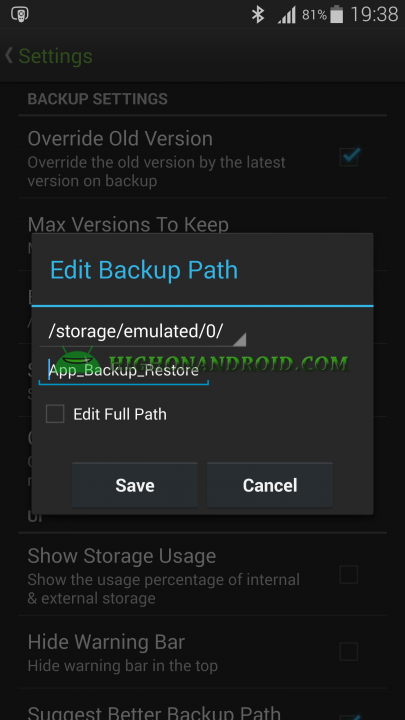
c. Show System Apps
This will show system apps list, giving you the ability to back them up.
d. Clear Cache & Refresh
This will clear cache of the installed and archived apps, which can be useful in some cases.
e. Auto Backup
This is a great feature, it will enable you to either update all newly installed apps, or specific apps automatically.
Note:
As explained in Step 3, if you’re trying to format your phone/tablet, or you’re trying to install a new rom or selling your phone, you should keep the apps in a safe location, either on your computer or cloud so that you can copy them back and re-install them any time you wanted.
Restore
Steps:
Depending on where you put the backed up apps, you can do either of the following:
1. Copy apps to your phone/tablet and install all apps one after another (don’t forget to enable Unknown Sources in Settings > Security > Unknown Sources before re-installing your apps).
2. Install “App backup & Restore” app again and restore from there (you must copy “App_Backup_Restore” folder to the internal storage of your phone – have a look at Step 14).
Have a question?
Please post all your questions at the new Android Rehab Center at HighOnAndroid Forum, thank you for understanding!Join the HighOnAndroid VIP Fans List for free help from Max and discounts on Android accessories.