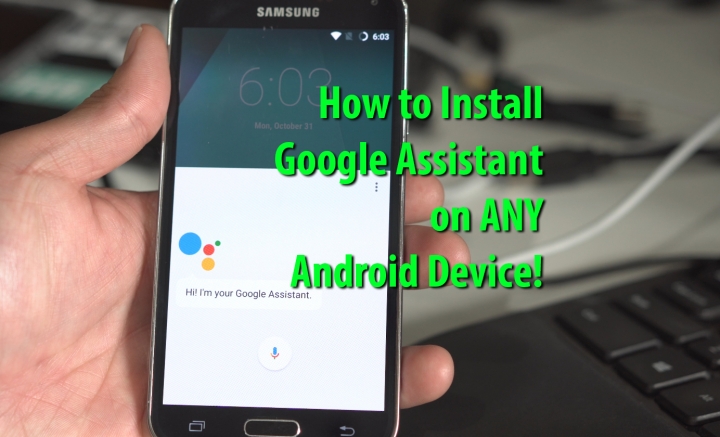
In this tutorial, I show you how to install Google Assistant on ANY rooted Android device running Android 7.0 or 7.1 Nougat.
Obviously, you will have to be running Android 7.0 or 7.1 along with root. If you don’t have those requirements met, please stop here.
Download the files you will need in this tutorial:
Google Assistant Velvet APK – Download
Step 1. Check your Android version and make sure you are running Android 7.0 or 7.1 in Settings->About Phone.
For CyanogenMod ROMs like CM14 or CM14.1, make sure you enable root, follow these instructions if you don’t know how.
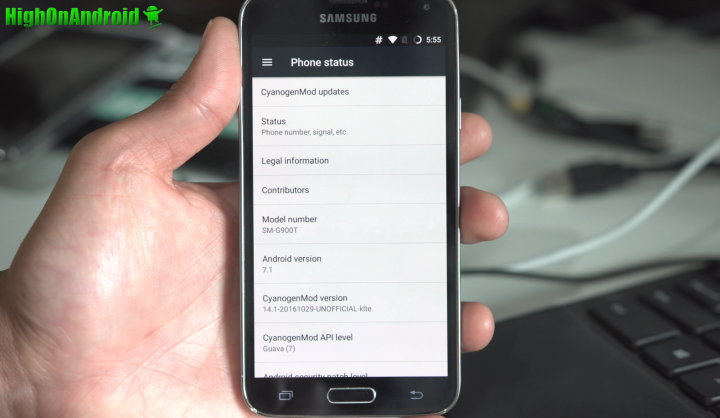
Step 2. Install BuildProp Editor app from the Play Store and launch the app.
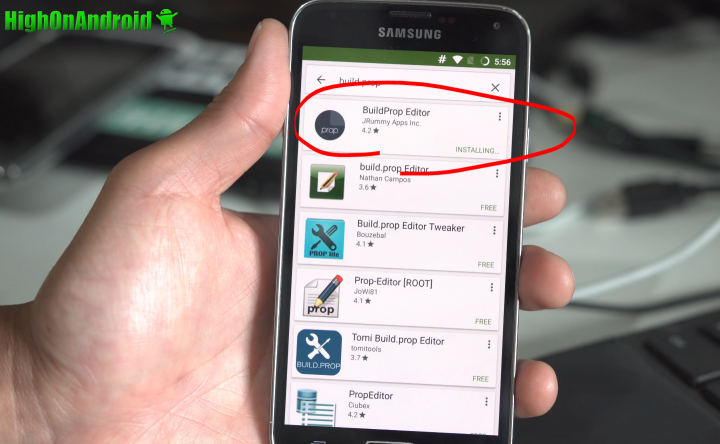
Step 3. Do a search for “model” and you should find a line called “ro.product.model”, change the model number to:
ro.product.model=Pixel XL
If you don’t see it, you can add the “ro.product.model=Pixel XL” to the end of the file, hit the edit button and add it.
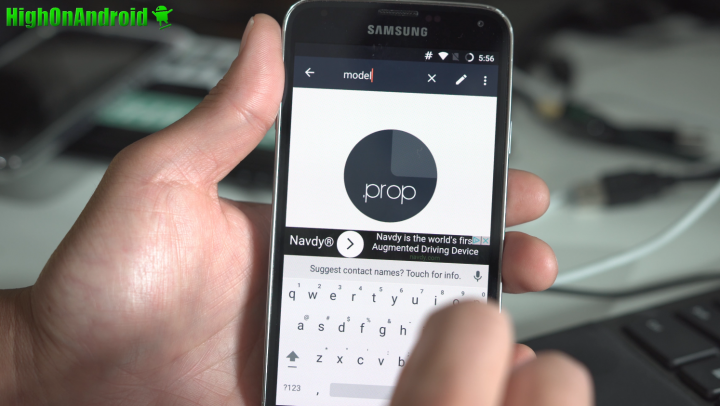
Also add:
ro.opa.eligible_device=true
Then hit Save.
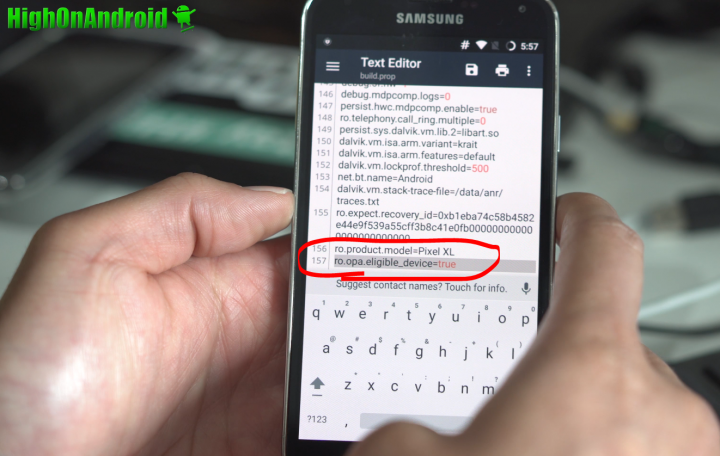
Step 4. Install the ES File Explorer app from the Play Store then launch it. Hit the menu button and make sure Root Explorer is checked ON. Then tap on Root Explorer.
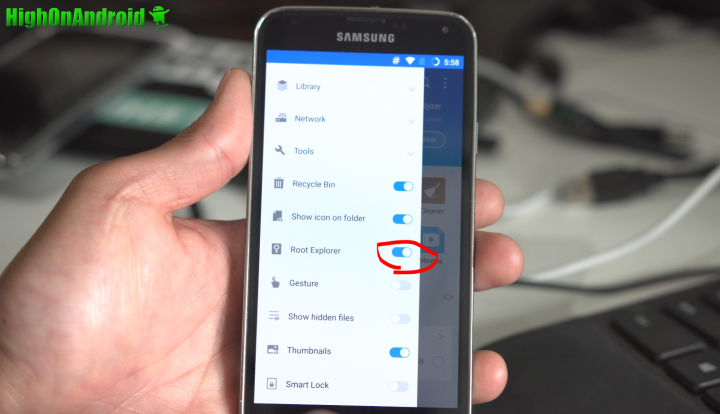
Step 5. Tap on “Mount R/W”.
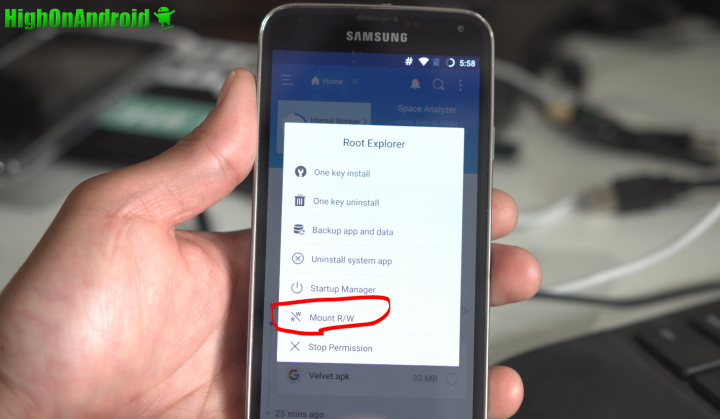
Step 6. Make sure “/system” is set to “RW” and hit “OK”.
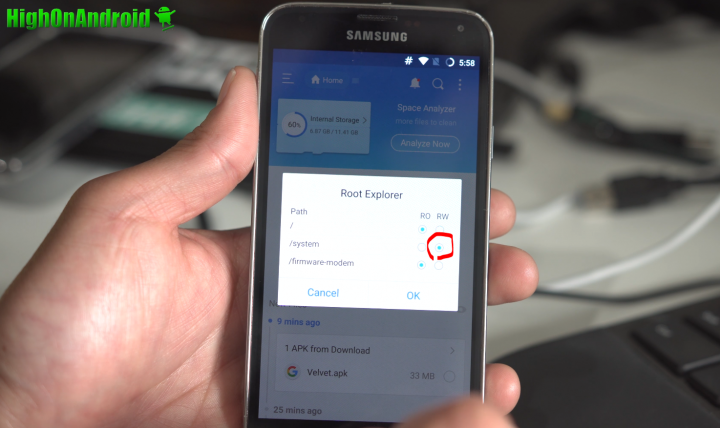
Step 7. Copy “Velvet.APK” and paste into /system/priv-app/Velvet directory. If Velvet directory doesn’t exist, make a new folder.
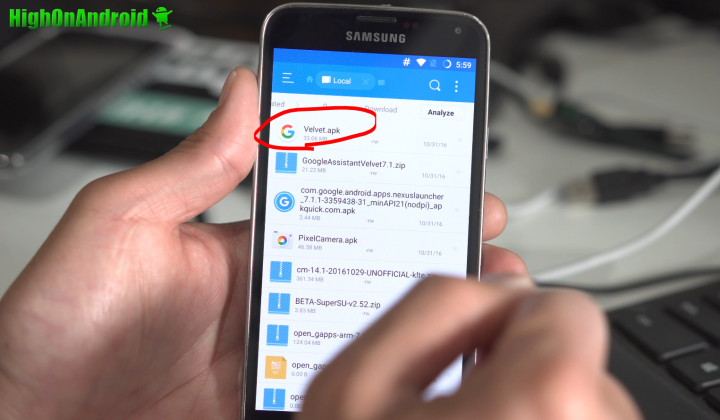
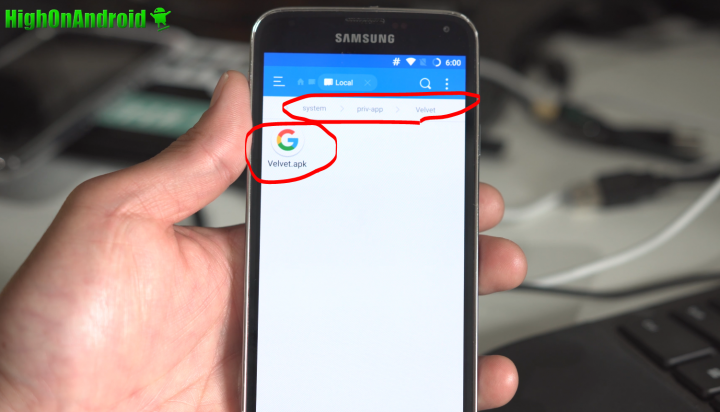
Step 8. Change the permissions of Velvet.apk to “RW-R-R” like shown below:
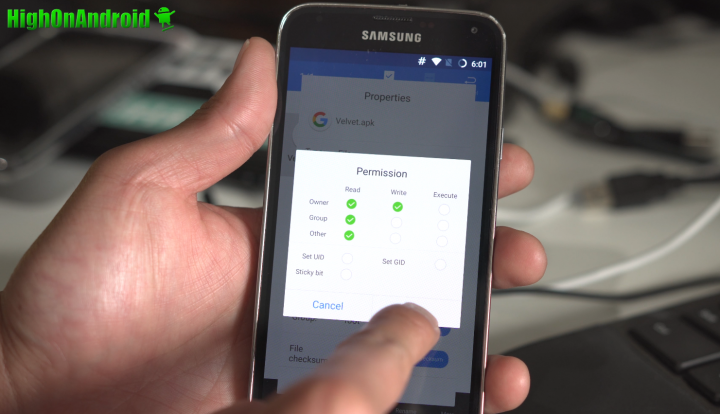
Step 9. Reboot and if you are using Nexus device, Google Assistant should work. If you have a non-Nexus device, keep following the instructions.
Install the “Google” app from the Play Store or update it to the latest version if you already have it.
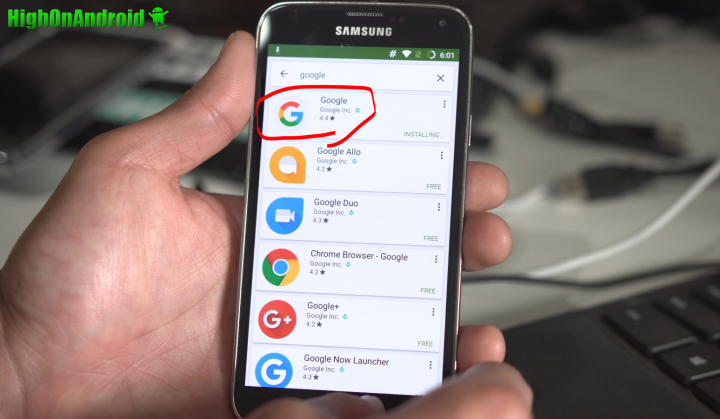
Step 10. Go into Settings->Apps.
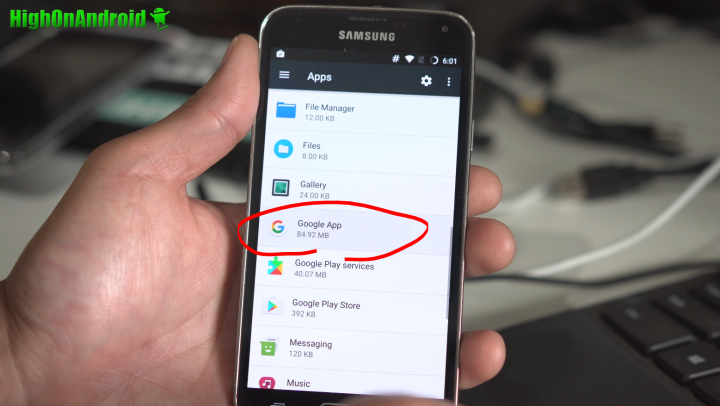
Step 11. Go into Storage->Manage Space.
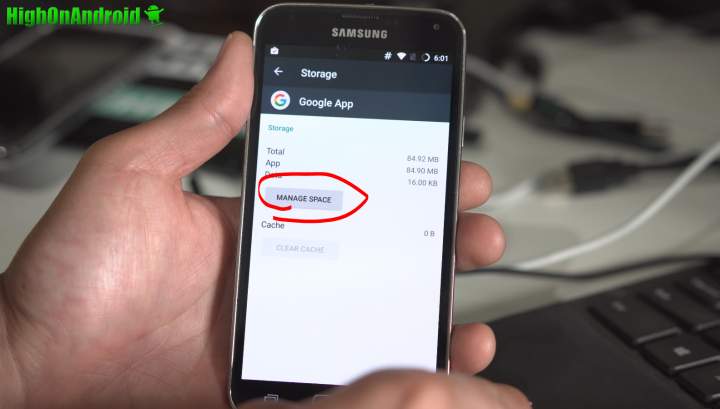
Step 12. Tap on “CLEAR ALL DATA” then reboot.
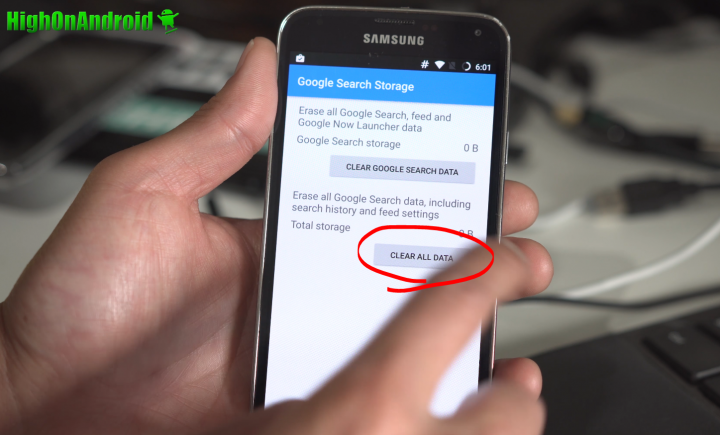
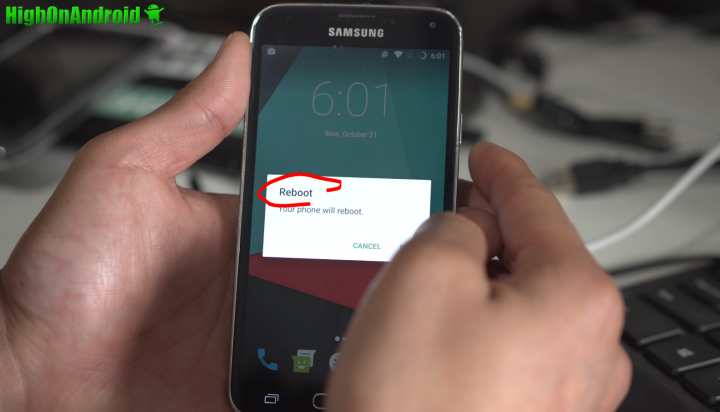
Step 13. Once rebooted, long-press the Home button and Google Assistant should start working.
If you have trouble Google Assistant giving microphone error, make sure change the permissions to allow microphone for Google app in Settings.
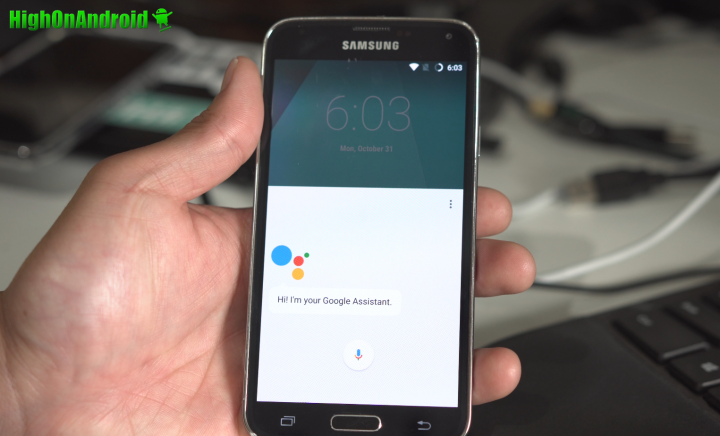
That’s it! You will have the identical Google Assistant as a real Google Pixel phone!
If you want to make it fully like a Pixel phone, also see How to Install Pixel Launcher as System App!
Have a question?
Please post all your questions at the new Android Rehab Center at HighOnAndroid Forum, thank you for understanding!Join the HighOnAndroid VIP Fans List for free help from Max and discounts on Android accessories.
