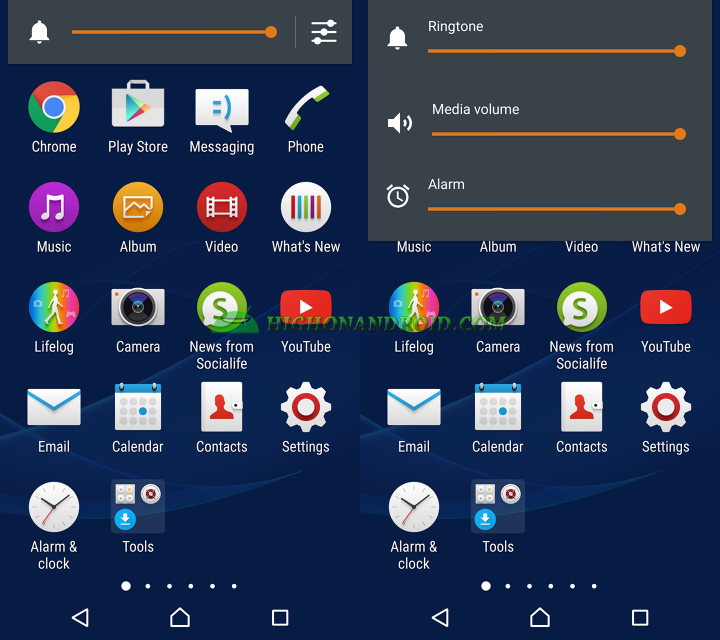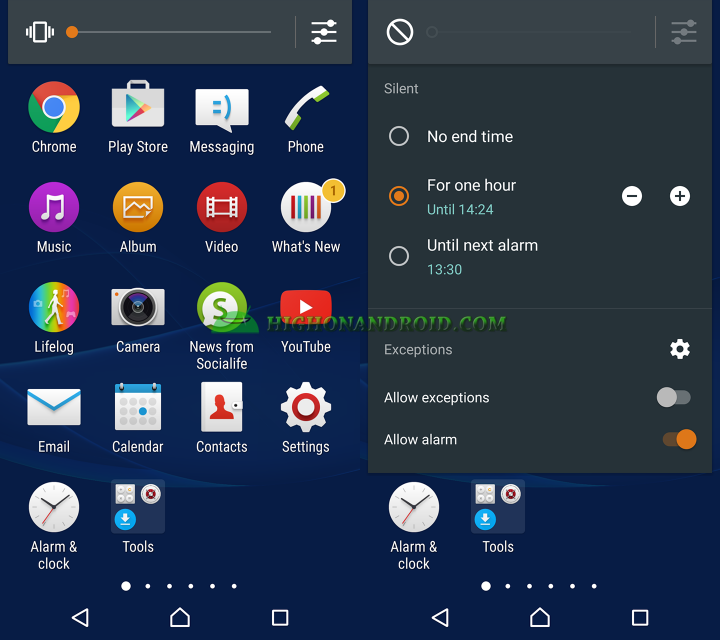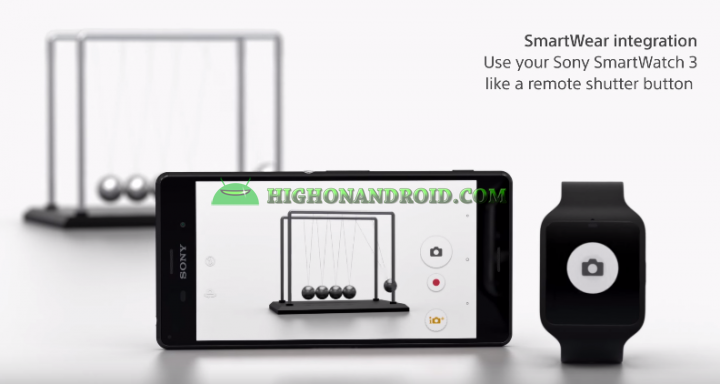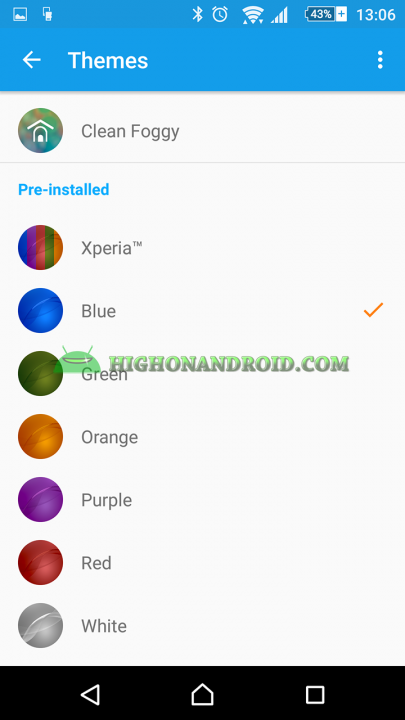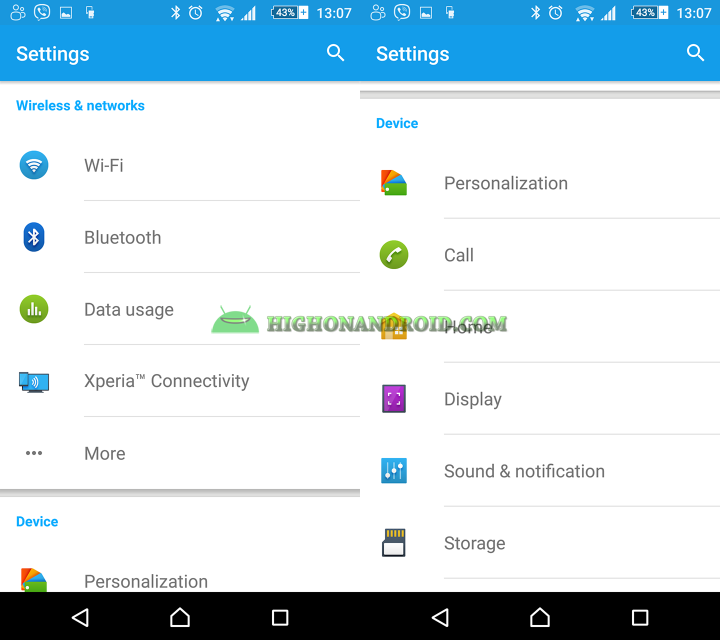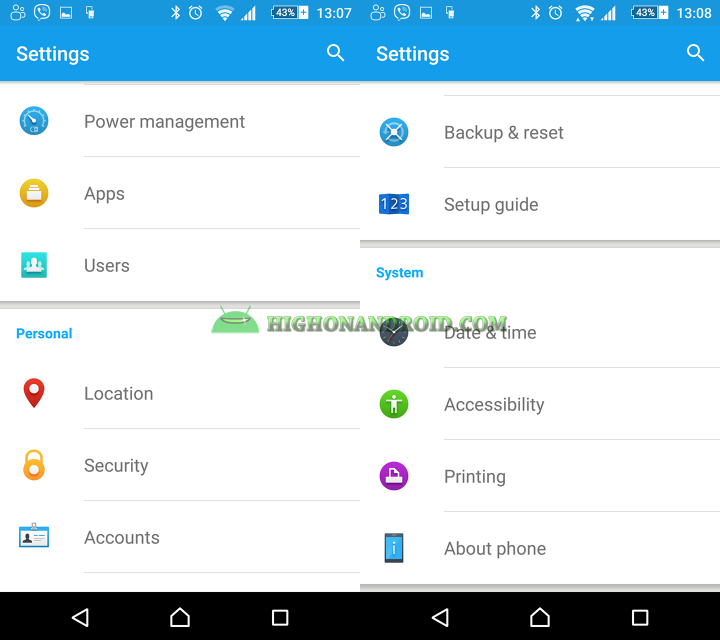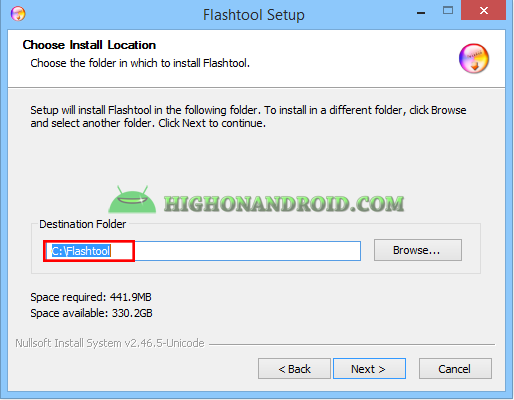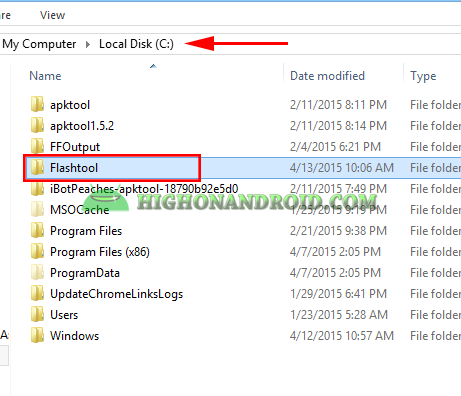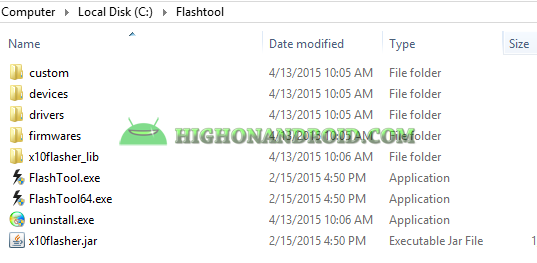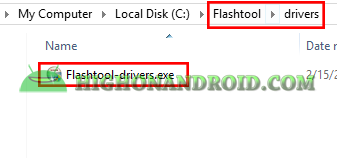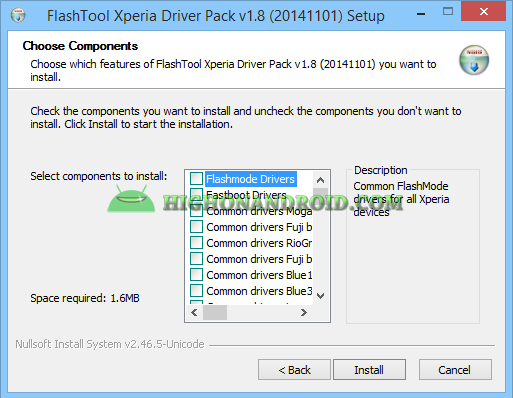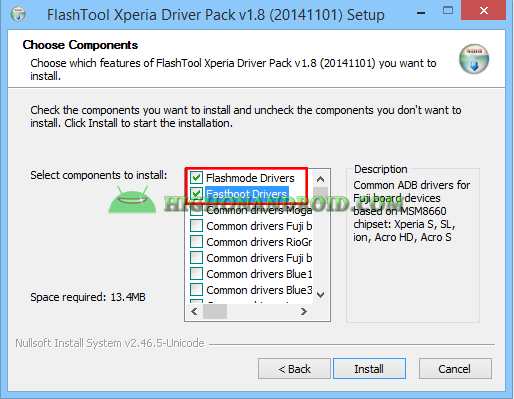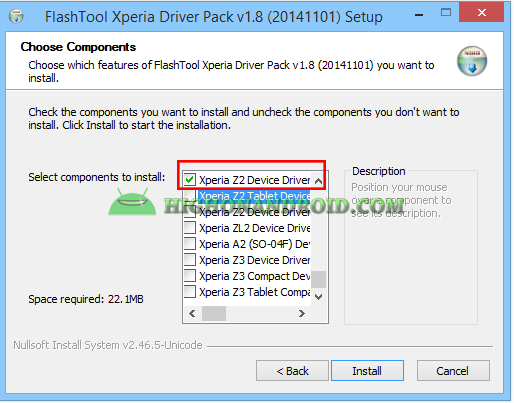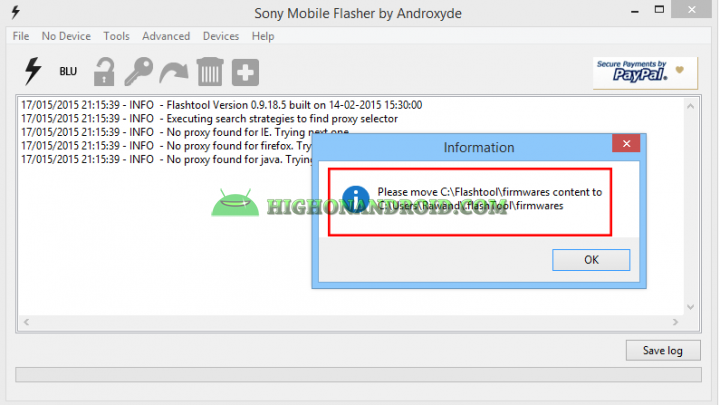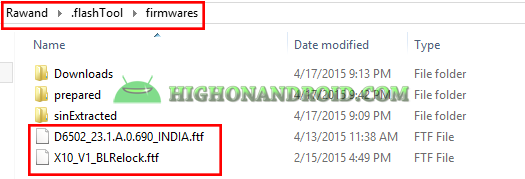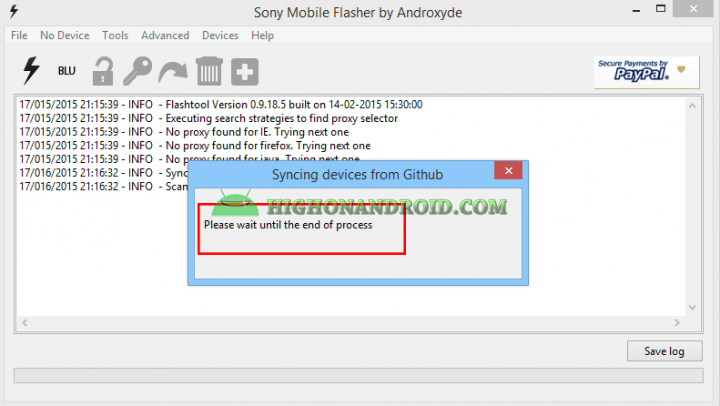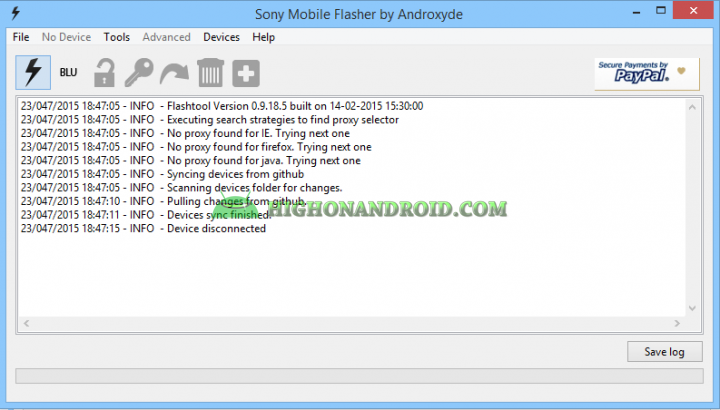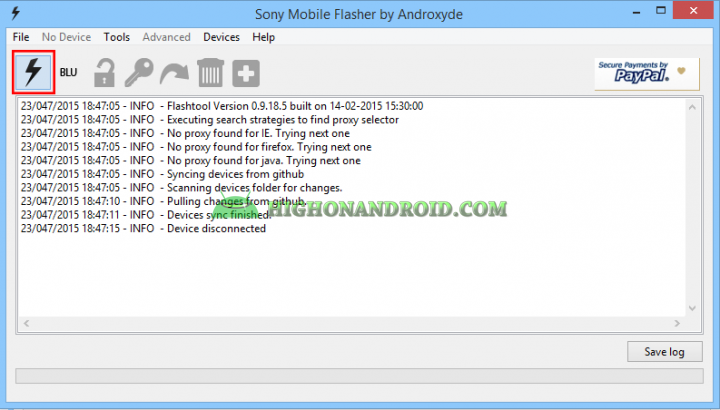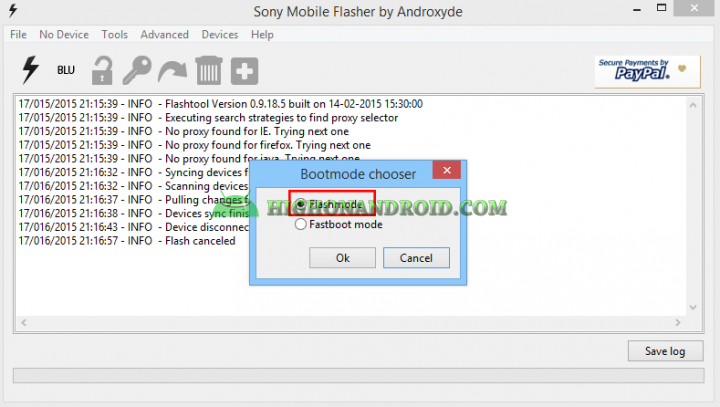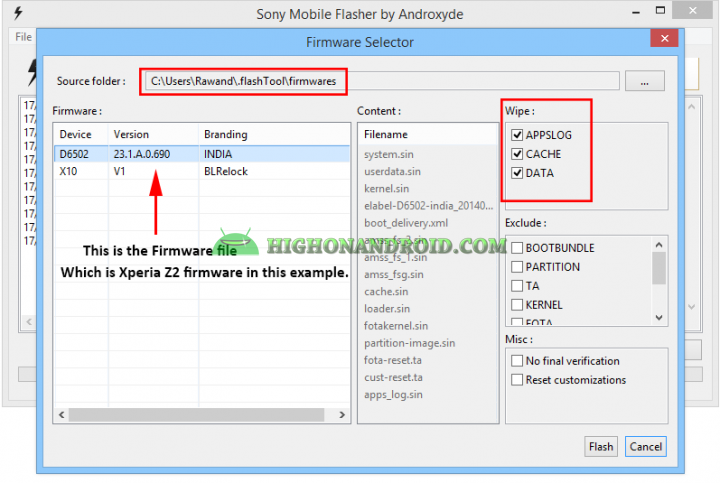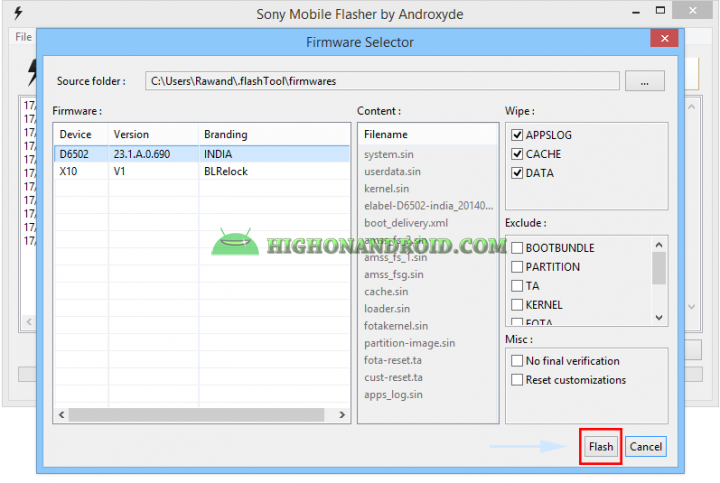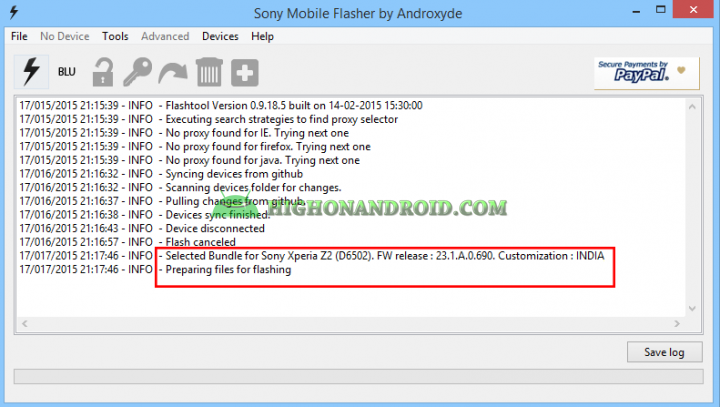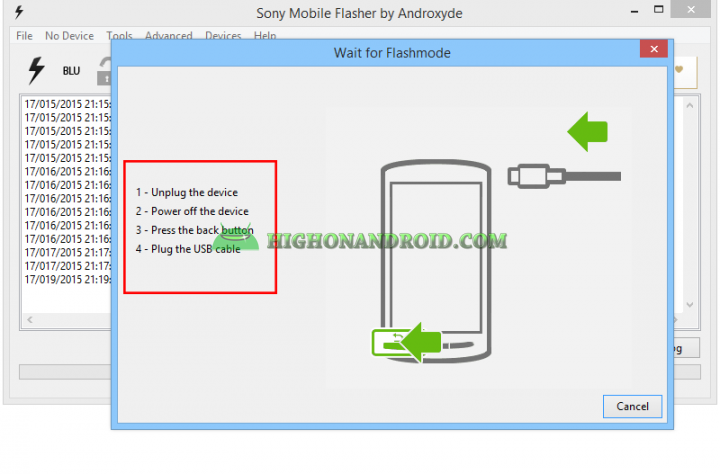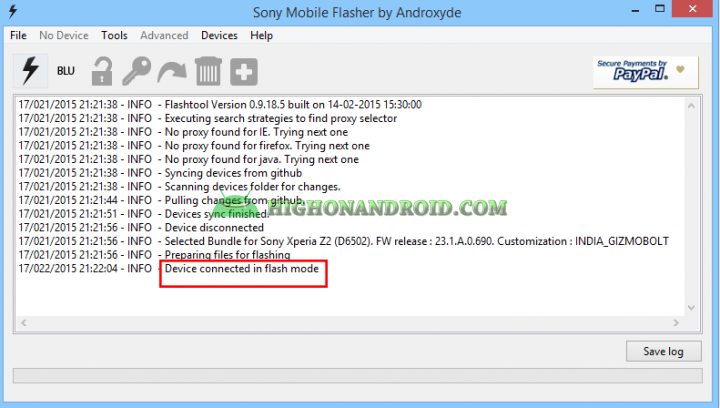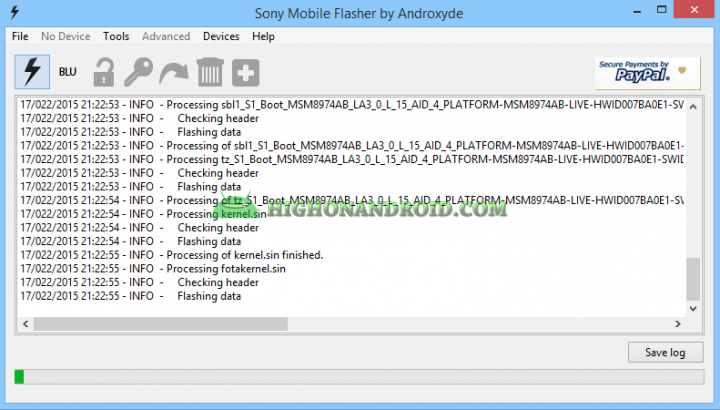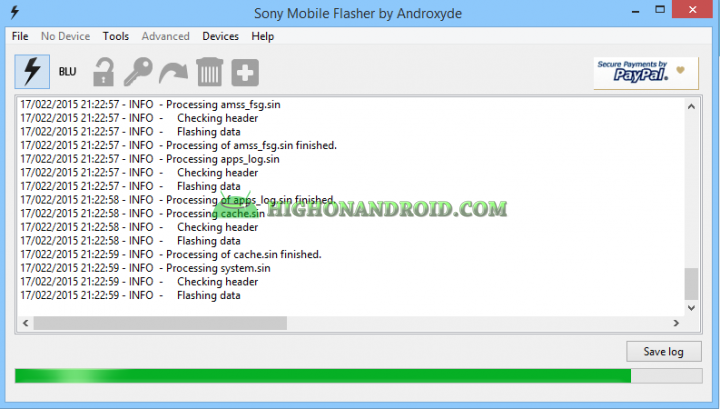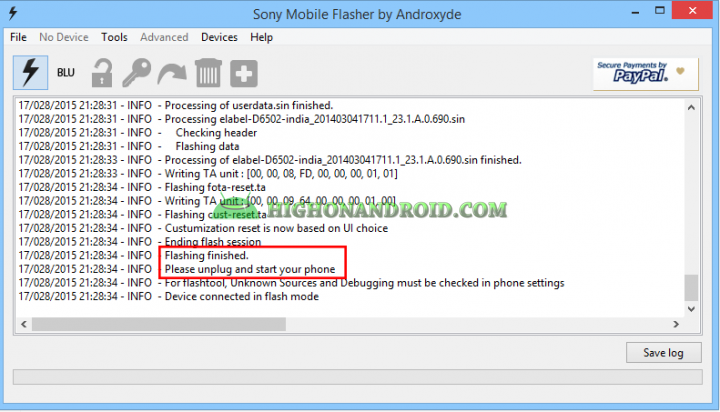Sony has recently rolled out the 5.1.1 update to its Xperia Z lineup, and Xperia Z3 compact was one of them. The new update contains several improvements over the previous update which are highlighted below:
Android 5.1.1 Changelog:
The below screenshots are taken on Xperia Z2 but it’s identical for all Xperia Z devices!
1. New volume control with simplified and enhanced design, now tapping the volume button will give you the choice of changing volume level of your ringtone, media and alarm.
2. Instant Calendar Events: that lets you create and share smart events right from any email.
3. Calendar Agenda in Email: no need to switch apps to check upcoming events.
4. Integrating with Linkeden: lets you to get latest profile pictures, job titles for contacts or meeting participants.
5. Sony Smartwatch 3 integration: lets you to use your Sony Smartwatch as a remote shutter button.
6. You will find more awesome Xperia themes.
7. There are new Settings icons.
Pre-Requisites:
1. This ROM is intended ONLY for Xperia Z3 Series with model number of D5803. To find the model number of your phone, go to Settings > About Device > Model Number.
2. Make sure your phone’s battery is over 50%.
3. Enable “Unknown Sources” at Settings > Security > Unknown sources.
4. Go to Settings > About Device > Build Number then tap on “Build Number” 7 times until you see “you’re now developer’ message”.
5. Go to Settings > Developer Option > USB Debugging and enable it.
6 Backup your contacts.
([Ultimate Guide] How To Backup and Restore Contacts on Android)
7. Backup your apps.
([GUIDE] How to Backup & Restore Android Apps + Data (Root Required)
([GUIDE] How to Backup & Restore Android Apps + Data (No Root Required)
8. Backup your messages.
([Guide] How To Backup and Restore SMS on Android [No Root Required])
9. Move your photos, videos, and other personals to PC.
Download
– Download the ROM corresponding to your Phone’s Model Number. REMEMBER to download the right one otherwise you’ll brick your phone.
1. Flashtool
3. D5803_23.4.A.0.546_Baltic.ftf
Flashing
1. Install flashtool and make sure the installation directory is in C drive.
2. After installation the “Flashtool” folder will be created in the root of C drive.
Note:
The “Flashtool” folder contains bunch of folders and files.
– Drivers: this folder contains the drivers for your phone.
– firmwares: this folder contains a file named ‘X10_V1_BLRelock.ftf‘.
– Flashtool.exe, Flashtool64.exe: this is the flashtool program that we’ll use for the update process. Flashtool.exe is for 32-bit, and Flashtool64.exe is for 64-bit.
———–
3. Open drivers folder and double-click on “Flashtool-drivers.exe”.
4. The following window will show up:
5. Make sure to check both “Flashmode Drivers” and “Fastboot Drivers” plus your phone’s driver (which is Z3 Compact in this case) then click on install and wait for the installation process to finish up.
Important Note:
If for some reasons your phone’s driver was not successfully installed, try to install the “Sony Driver Pack” that you downloaded above.
6. Open Flashtool.exe (32-bit) or Flashtool (64-bit).
7. The following screen will show up giving us the below message “Please move C:\Flashtool\firmware content (X10_V1_BLRelock.ftf) to C:\User\YourPCName\.Flashtool\firmwares”.
8. Simply move both the contents inside C:\Flashtool\firmwares and the downloaded firmware to the mentioned locations. In another words, we should move “X10_V1_BLRelock.ftf”(which is inside Firmwares folder) and the downloaded firmware to this location : C:\User\YourPCName\.flashTool\firmwares.
9. After you move both firmware files inside the mentioned location, wait for the flashtool to finish syncing process.
10. Click on the black flash button.
11. The below screen will show up, choose “Flashmode”.
12. Then the below screen will show up.
13. Choose your firmware file (which is D5803 in this case)
14. Leave the Wipe options as it is.
15. When you’re ready, click on “Flash” button.
16. The flashtool will prepare the firmware for flashing.
17. After that, the below screen will show up. Turn off the phone then hold down the Volume Down button and connect the phone to your PC via original cable.
18. While connecting your phone, a green and red LED lights will blink. This means your phone is successfully connected in flashmode. You should also see “Device connected in flash mode” message as well.
19. Once your device is successfully connected in flash mode, the flashing process will start automatically.
20. Once the the flashing process is finished, you should see “Flashing Finished” message.
21. Turn on your phone and wait for 4-5 minutes, you phone should have rebooted successfully!
Congratulations! your phone now runs Official Android Lollipop 5.1.1!
Have a question?
Please post all your questions at the new Android Rehab Center at HighOnAndroid Forum, thank you for understanding!Join the HighOnAndroid VIP Fans List for free help from Max and discounts on Android accessories.