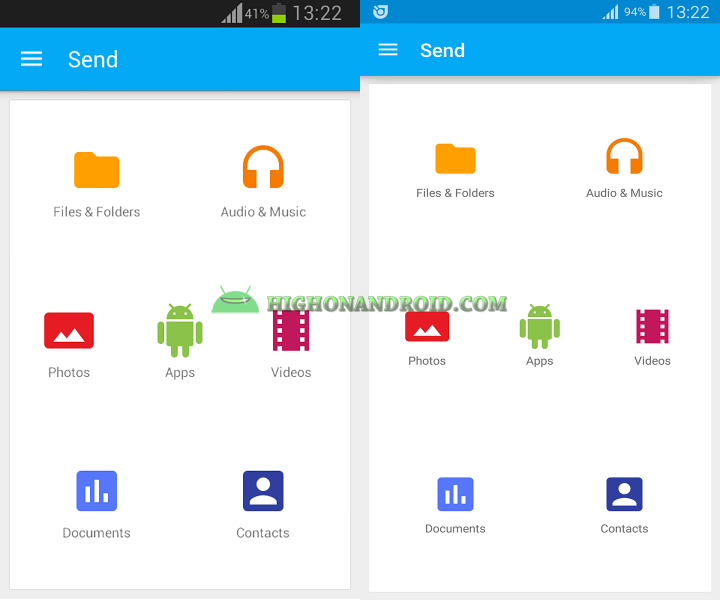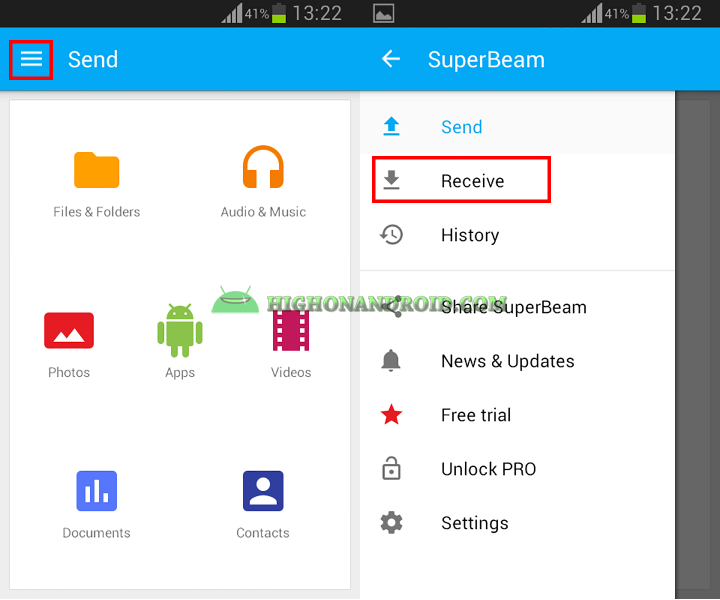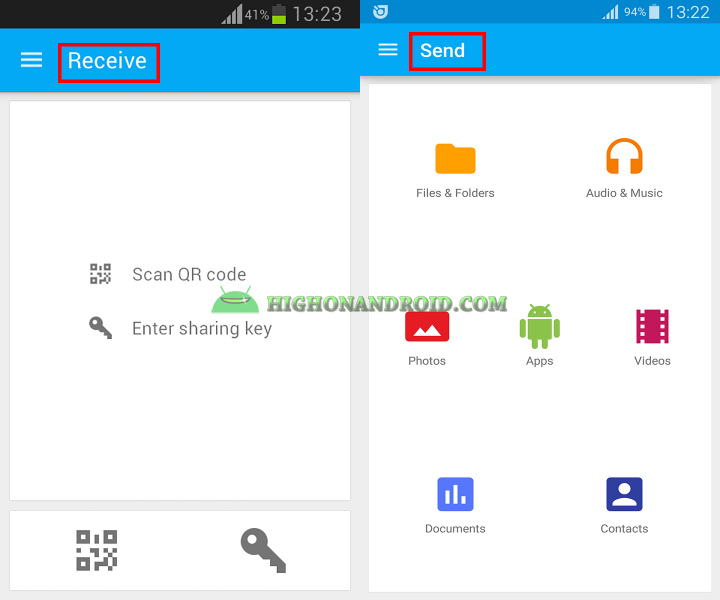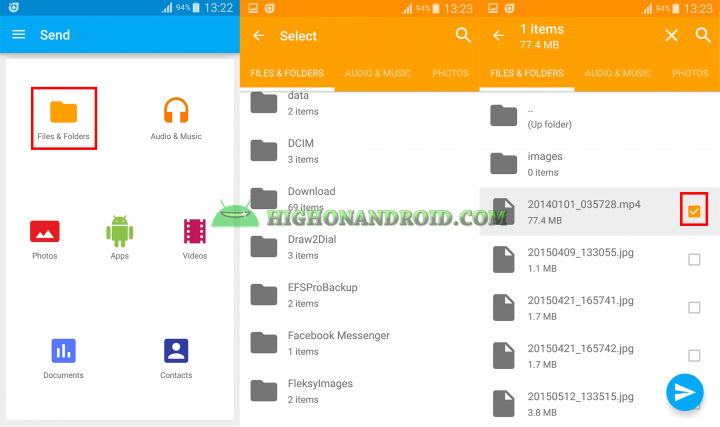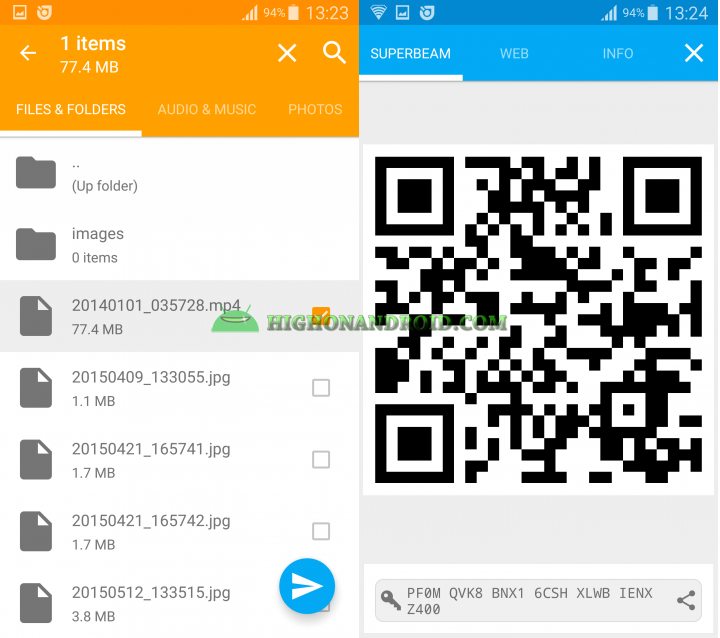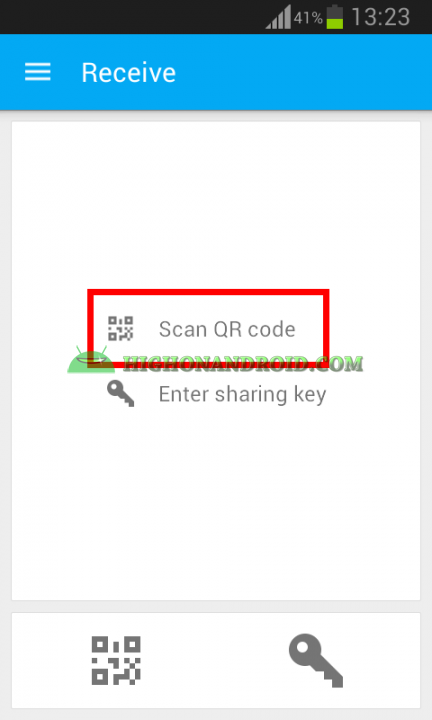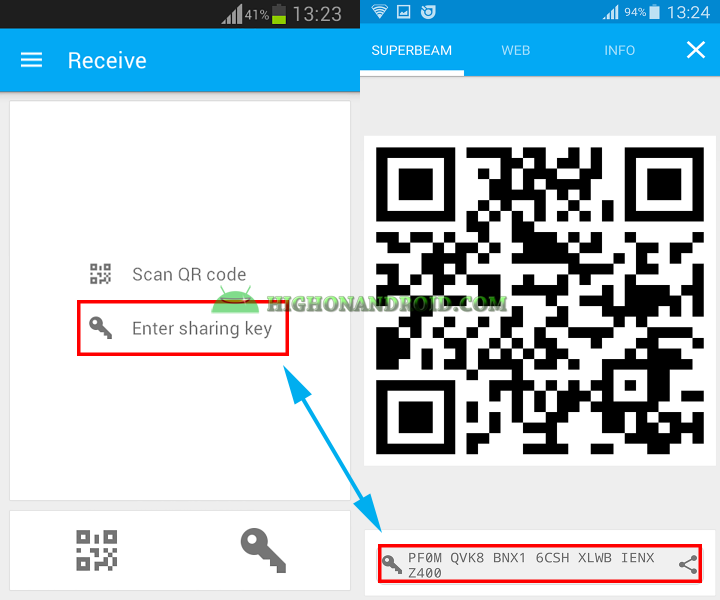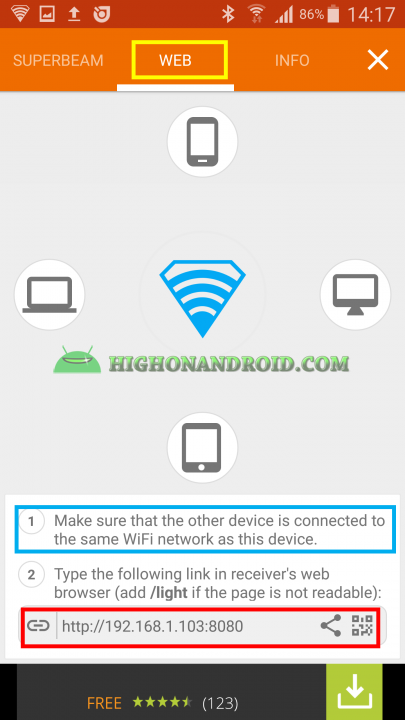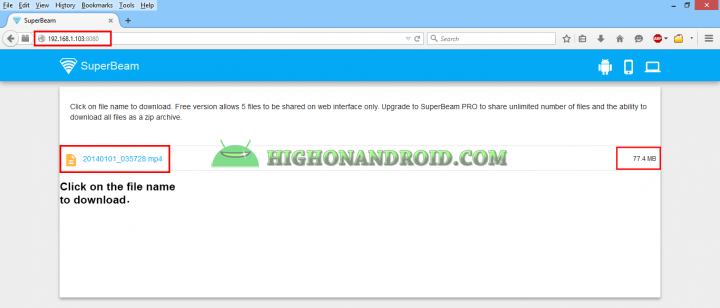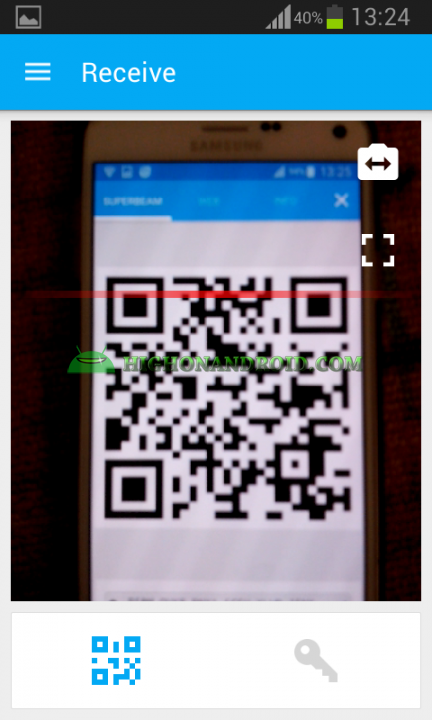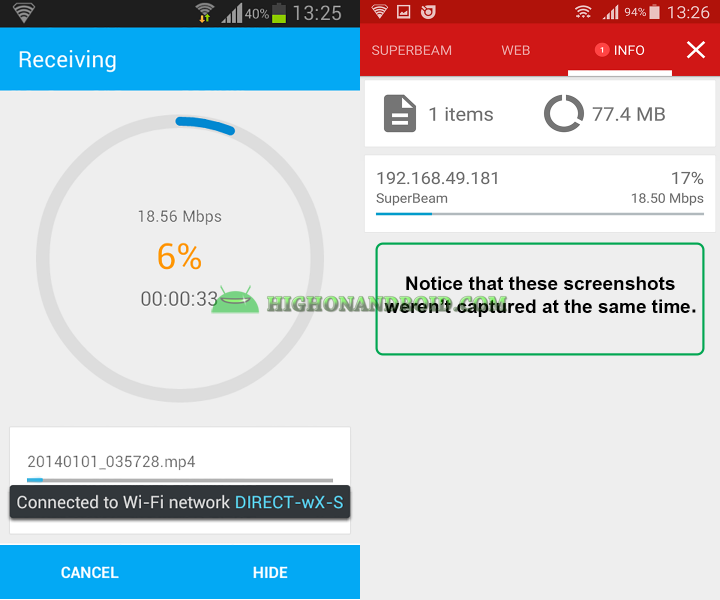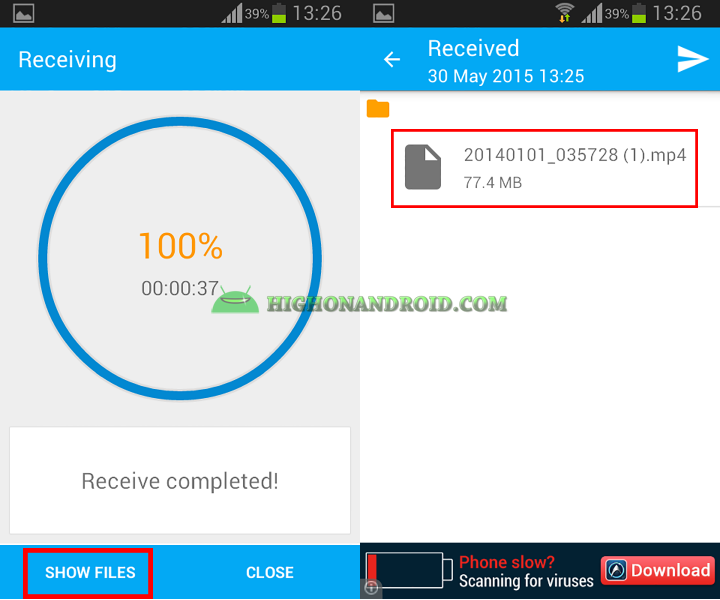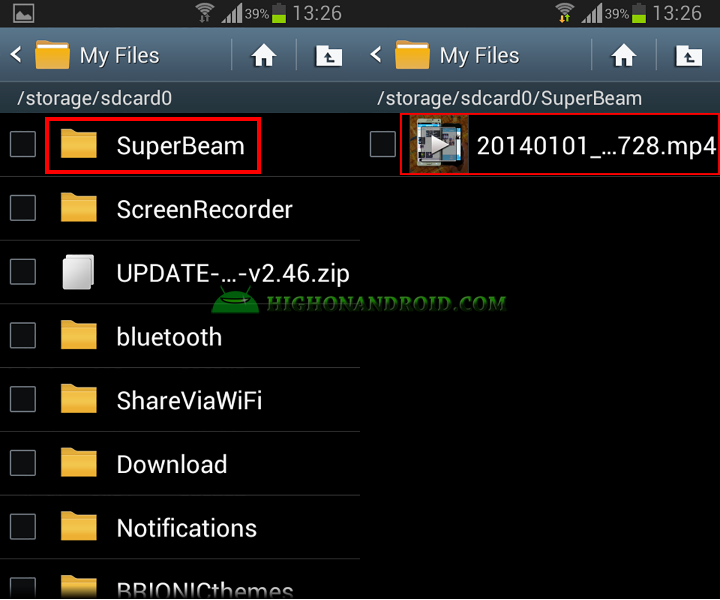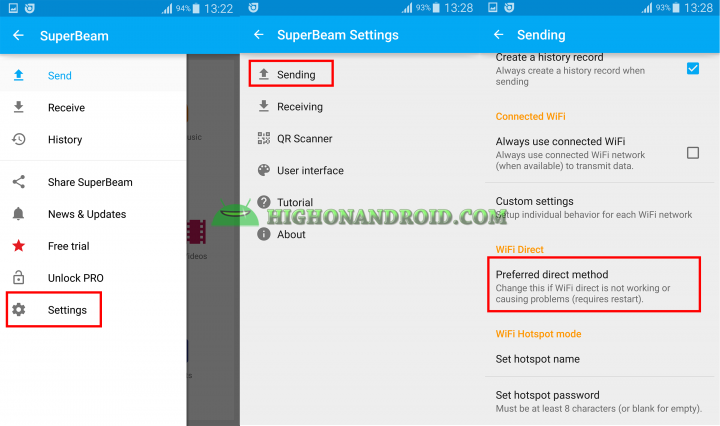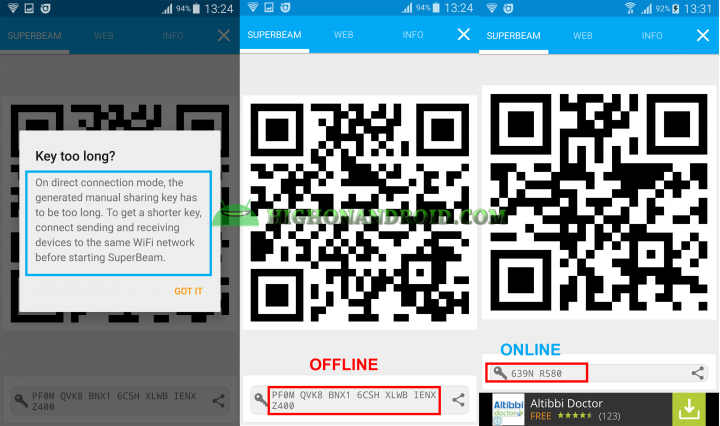I previously explained the method of transferring large files between two Android devices WITHOUT using any apps, but in this tutorial I will explain the same but by using an app which is much easier than the previous method.
STEPS:
Left (Receiver Phone), Right (Sender Phone)
_______________________________
1. Download SuperBeam app from Playstore on both Android devices (Link).
2. Open the app and this should be the main screen of the app.
3. We’re sending from one phone and receiving from the other, so we should change the left phone to Receive by simply tapping on the top left button and choosing “Receive” button.
4. We have the option of choosing and sending (File & Folder, Audio & Music, Photos, Apps, Videos, Documents and Contacts). I’ll choose a video with the size of 77.4 MB.
5. To send the file, simply tap on the blue circle button. After that, the app gives us a QR Code at which we have to scan on the receiver phone in order to start the transferring process.
6. On the receiver phone we have 3 options for receiving the file.
A. By scanning the QR Code.
B. By inputting the Code at the bottom of the sender phone (PRO version only).
C. By typing the local host address given in the “Web” tab on the sender phone inside your PC’s browser and download the file from the web.
7. Choose your preferred receiving method, I’ll choose Method 1 Scanning the QR Code using the receiver phone.
8. Once the scanning finishes, file send will commence and you can see the progress on both phones.
9. Upon a successful receiving of the file, you can either show the received file right from the app, or navigate to your device’s internal storage inside “SuperBeam” folder.
Additional Options:
1. You have the option of sending files by using either “Wi-Fi Direct” or “Hotspot”, the later will be used when the there is a problem in Wi-Fi Direct of your device.
2. When using the app OFFLINE and willing to use the “Sharing Key” for receiving the file, you’ll notice that the key is LONG. But when using the app while connected to Wi-Fi, you’ll notice that the key is much shorter. This may not be a big deal but I want to point that out for you.
Have a question?
Please post all your questions at the new Android Rehab Center at HighOnAndroid Forum, thank you for understanding!Join the HighOnAndroid VIP Fans List for free help from Max and discounts on Android accessories.