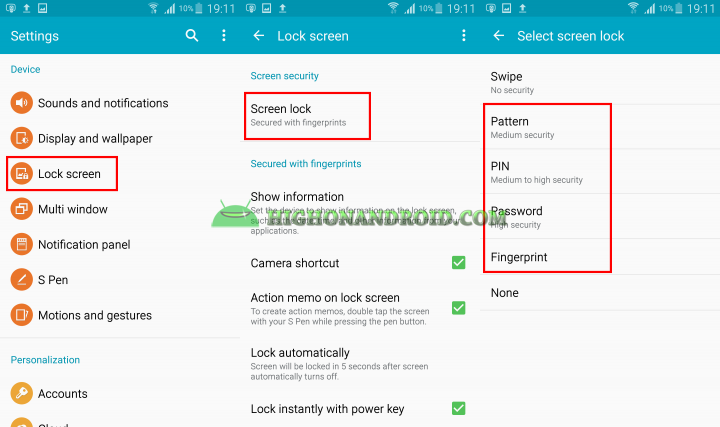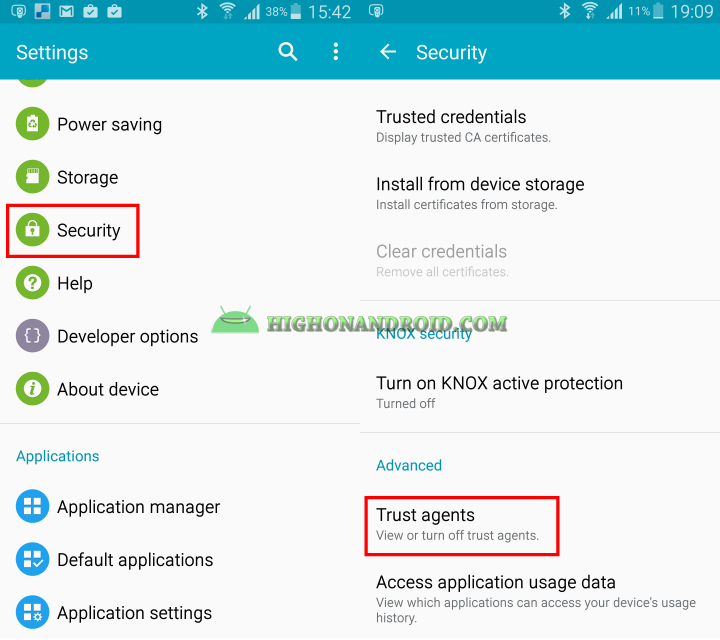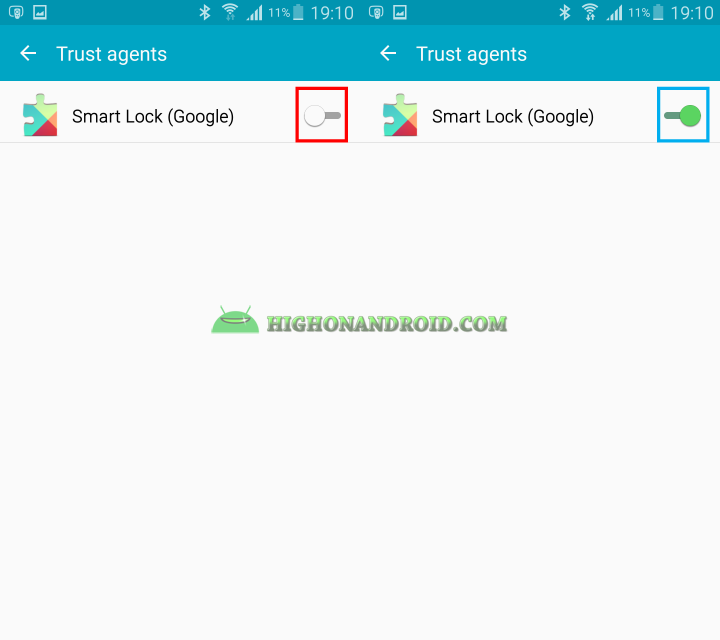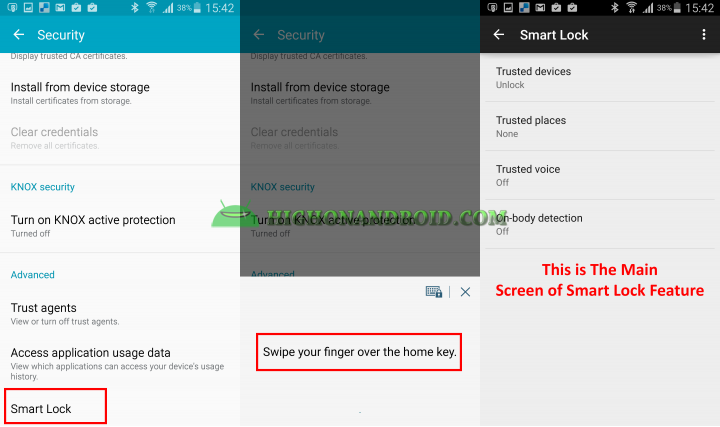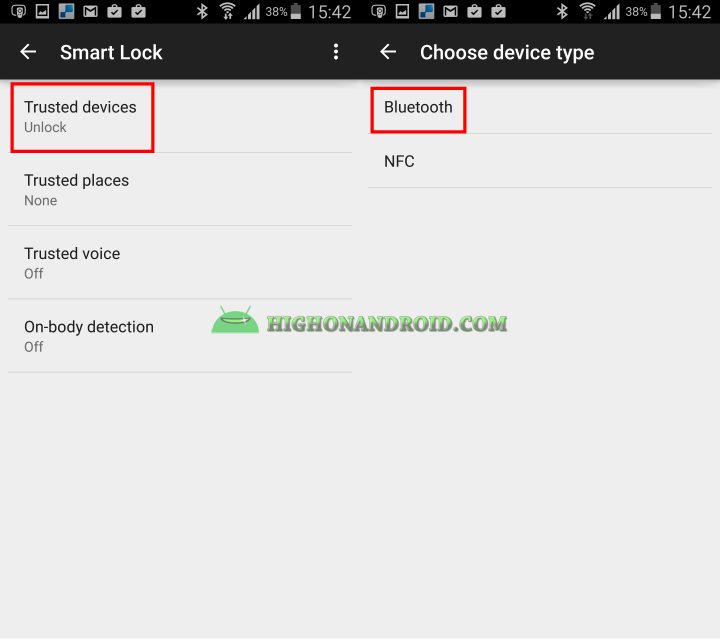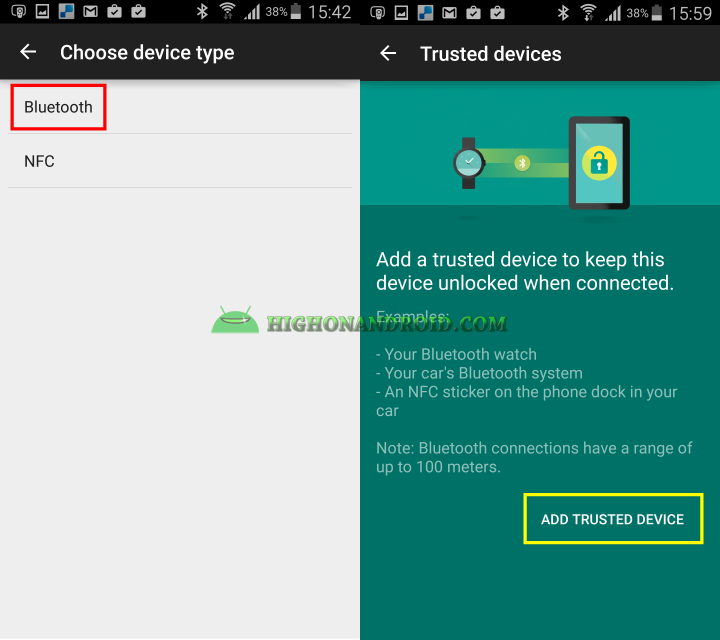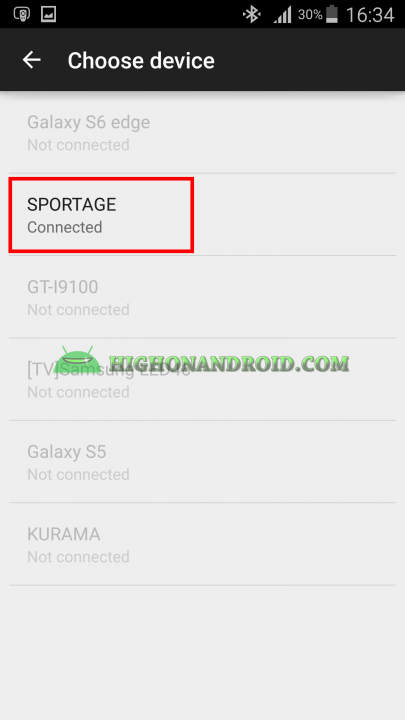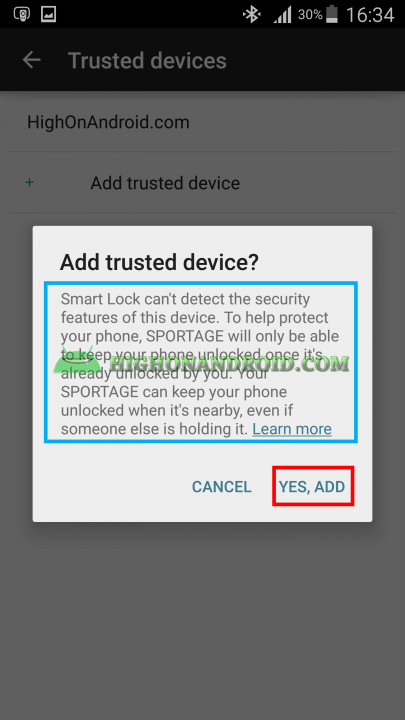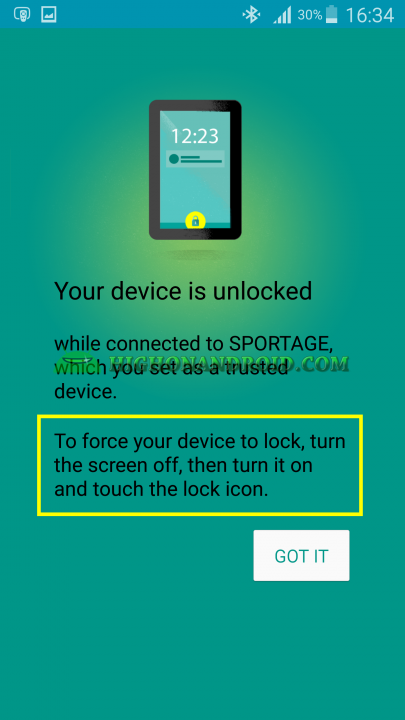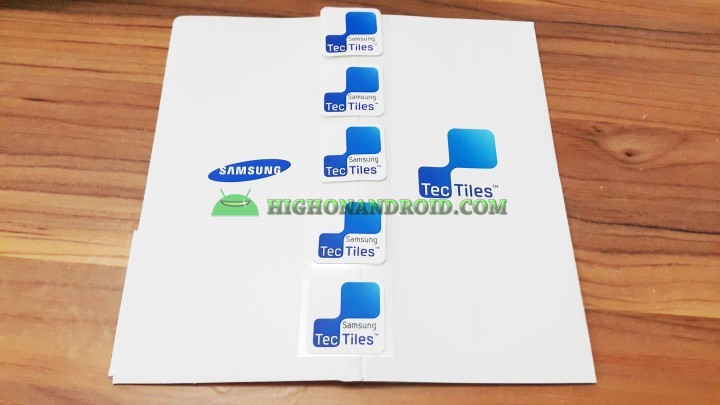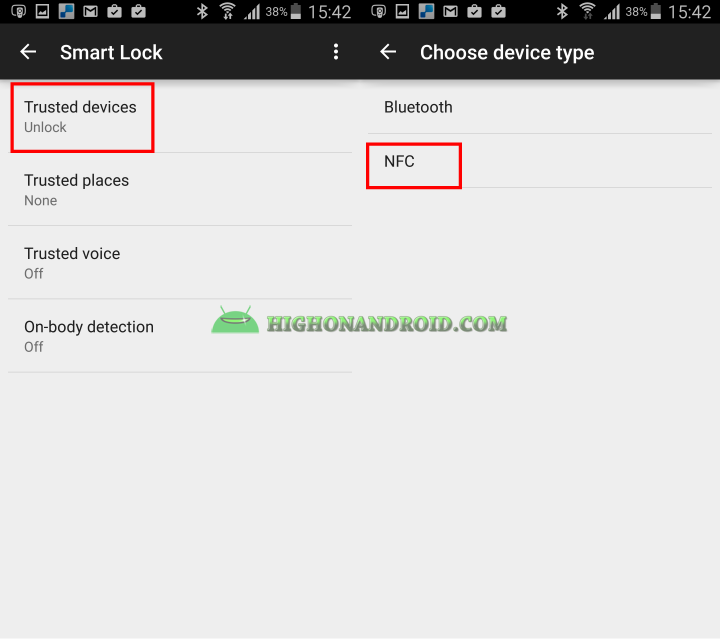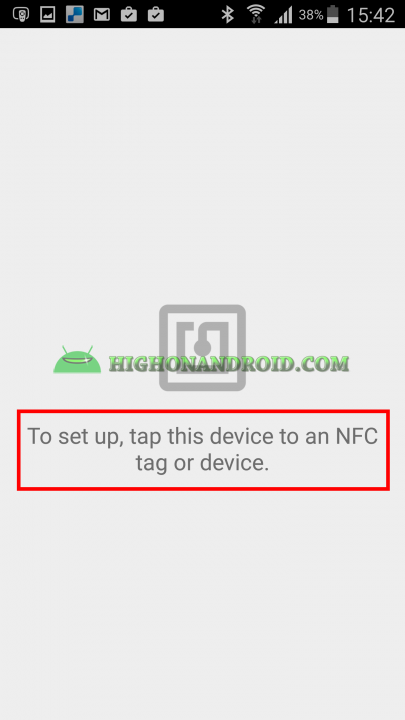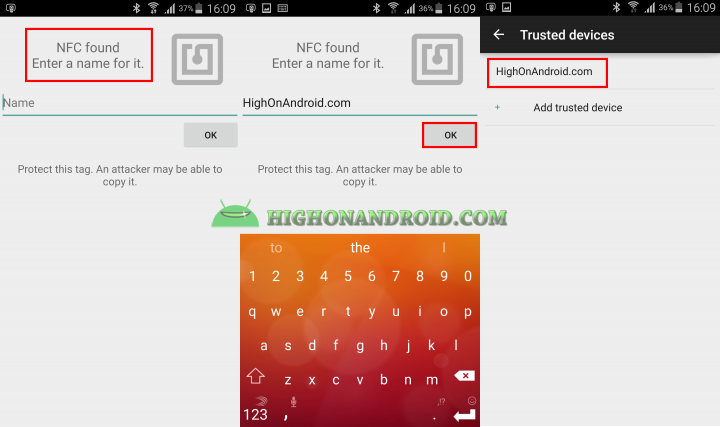Smart Lock is one of the most useful features that was introduced in Android Lollipop. Thankfully, Samsung has also implemented it in its devices but exactly what’s this feature and how can you set it up on a Samsung device like the Note 4 or Galaxy S6/S6 Edge?
What Is Smart Lock Feature
This feature allows you to have your phone screen unlocked (no pin, no pattern, no fingerprint, etc) when you’re at home, while at work or other locations. For example, I’ve set the default screen lock to fingerprint on my Galaxy Note 4 to keep my phone secure at work or other locations. But when I go home, I no longer want my phone to be protected by fingerprint as it’s cumbersome. Instead, I just want the normal swipe unlock method and here’s where the Smart Lock comes in handy. By enabling this feature, I can pair my phone with a trusted bluetooth/NFC device, trusted voice, and trusted location. Which means whenever I am at the right location or the phone connects with a bluetooth or NFC device such as my Smartwatch or bluetooth speakers, the phone screen lock (pin, password, fingerprint,etc…) will be replaced by swipe. So, let’s go into the nitty gritty of Smart Lock!
Note:
The following steps are the SAME and can be applied to the following Samsung devices (Android Lollipop Build).
– Galaxy Note 5
– Galaxy S6 Edge Plus
– Galaxy S6 & Galaxy S6 Edge
– Galaxy Note 4 & Note 4
– Galaxy S5 & S4
– Galaxy Tab S
1. First you must change your lockscreen method to either pin, password, pattern, or fingerprint. Enable it from Settings > Lock Screen (Lock Screen and Security) > Screen Lock.
2. Then go to Settings > Security (Lock Screen and Security) > Trusted Agents and enable “Smart Lock”.
3. We then go back to the Security section and see that the “Smart Lock” option is added at the bottom of the list. Tap on it and it will ask you to swipe your fingerprint, then the main screen of “Smart Lock” feature will show up.
On the main screen of the feature we have four options:
A. Trusted devices
– This one is used for pairing your phone with either a bluetooth device (smartwatch, car bluetooth system, fitness tracker, bluetooth headphones, etc…) and also for pairing your phone with NFC tags.
B. Trusted Places
– From here you can set your safe location or home location at which your phone should be unlocked automatically. As mentioned by Google help page, “Trusted Places” is not supported on all devices and our device was no exception!
C. Trusted Voice
– This consists of pre-defines voice of yours to be detected by the phone to be unlocked. This section didn’t work on our Galaxy Note 4.
D. On-body detection
– Enabling this one will make sure to unlock the phone as long as you hold it in your hands making it less secure than your normal pin, pattern methods.
4. I’ll explain “Trusted Devices” section in this tutorial so tap on “Trusted Devices” button and the next screen will show up two options “Bluetooth” or “NFC”, I will explain these two below:
“Bluetooth”: choosing this will give you the option to pair your phone to either (smart watch, fitness tracker, bluetooth headphone, car bluetooth system and other similar gadgets).
To connect your phone to a bluetooth device simply follow the below steps:
Choose Bluetooth in the selection, and choose “ADD TRUSTED DEVICE” on the next screen.
Pair your phone to the Bluetooth gadget that you want to use, in my case it’s a Kia Sportage’s bluetooth system.
After that, the below screen will show the list of paired devices and the list of devices that can connect with your phone to use this feature. The only enabled Bluetooth device is “SPORTAGE”, which is my car.
Tap on the name of the connected Bluetooth device, “SPORTAGE”.
The below screen will show up giving us the below statement:
“Smart Lock can’t detect the security features of this device. To help protect your phone, SPORTAGE will only be able to keep your phone unlocked once it’s already unlocked you. Your SPORTAGE can keep your phone unlocked when it’s nearby, even if someone else is holding it”.
Choose YES, ADD button to connect it to your phone.
As mentioned above, every time you get inside your car, you should manually unlock the phone ONLY for the FIRST TIME. After that the Bluetooth device can keep your screen unlocked so long as you are within range your car’s bluetooth range otherwise it will be locked with your preset method.
Note 1:
To force your phone to relock, turn the screen off, then turn it back on and tap the lock button on your phone’s lock screen then swipe UP. After that, your phone will be locked to your preset lock method.
Note 2:
From the above process we can see that we can use bluetooth connection at either a specific place like inside our car (which is limited due its lack of space) or with home bluetooth gadgets. The latter is better because as Google mentioned it, the bluetooth device range is about 100 meters. This means that if you pair your phone to a Bluetooth device in your home, your phone will still be UNLOCKED in every room of your house. While this can’t be true for the car, nobody wants to leave their car running just for the sake of keeping their phone unlocked outside the car.
Note 3:
As you can see in the list of connected devices above, we see that I’ve already paired my phone’s bluetooth with my Samsung Smart TV, Galaxy S2, My PC, and two of my other phones. While all of my TV, PC, and my Galaxy S2 phone were in the same room as the Galaxy Note 4, I was never able to use them for this Smart Lock feature. This means that I can only use this method with a specific Bluetooth gadget, not ALL of them.
> “NFC”:
NFC is the second choice in the “Trusted Device” section. Here you can tag your phone to NFC tag to unlock it automatically when close to the NFC tag. For this tutorial I will be using Samsung TecTiles NFC Tags, which is compatible with many Samsung products but you can use any NFC tags.
Steps:
1. Tap on”Trusted Devices” button and then choose NFC.
2. The below screen will show up telling you to tap the back of your phone to the NFC tag.
3. After that, the below screen will show up mentioning that a new NFC tag if found. This is where we give it a name and tap on OK button to finish the process.
4. Finally, we have successfully added our NFC tag to the list of NFC devices and we can use it to unlock our phone when our phone is close to it.
Note:
This method is great especially for using with the Car Dock mode, as you can stick the NFC tag to the front of the Car Dock. Every time you put your phone on the Car Dock, it will automatically unlock. But this also has a weakness and is not that good method compared to the bluetooth method. When you’re at home, you should ALWAYS make sure the phone is close enough to the NFC tag to unlock your phone, which could be a hassle. Still, the bluetooth method is better because it has a wider range and you just need a bluetooth-enabled device.
Overall, these methods should help you have better security and save you time of needlessly re-entering your security code/fingerprinting hundreds of times per day.
Have a question?
Please post all your questions at the new Android Rehab Center at HighOnAndroid Forum, thank you for understanding!Join the HighOnAndroid VIP Fans List for free help from Max and discounts on Android accessories.