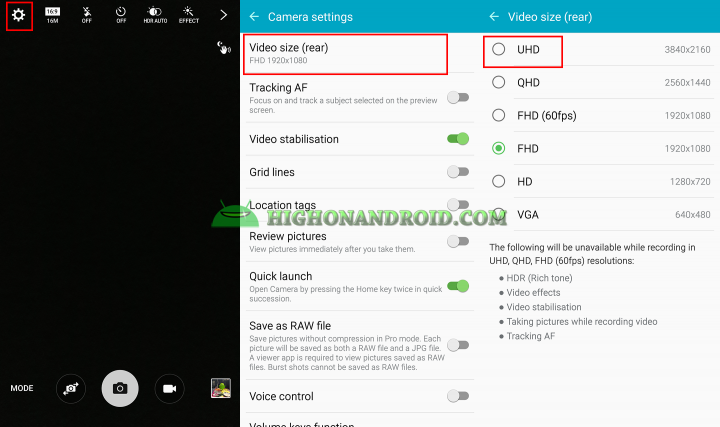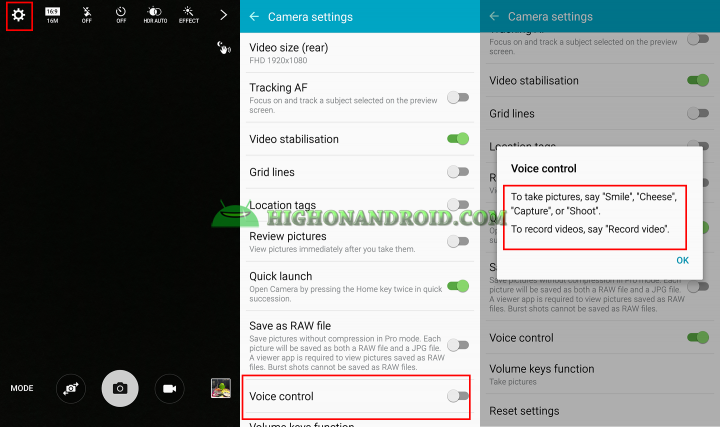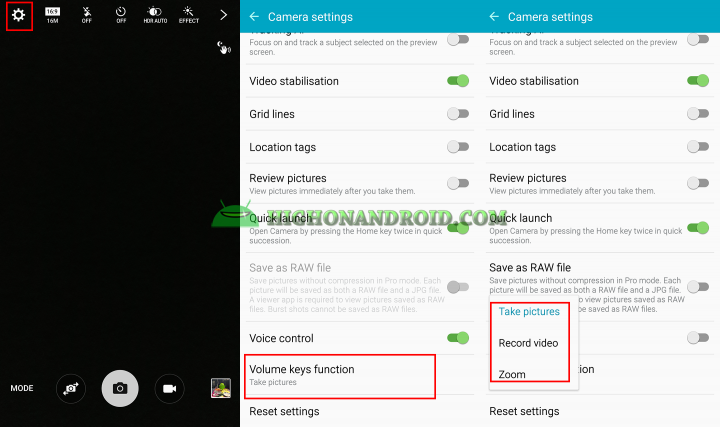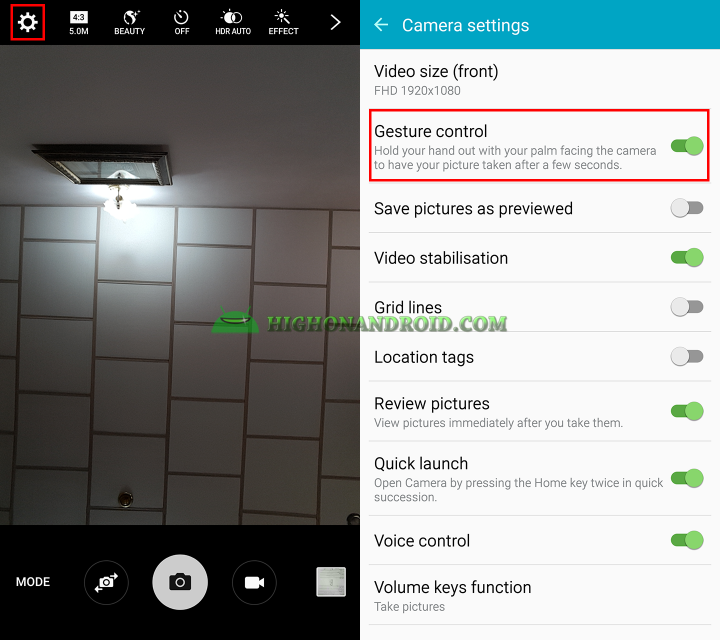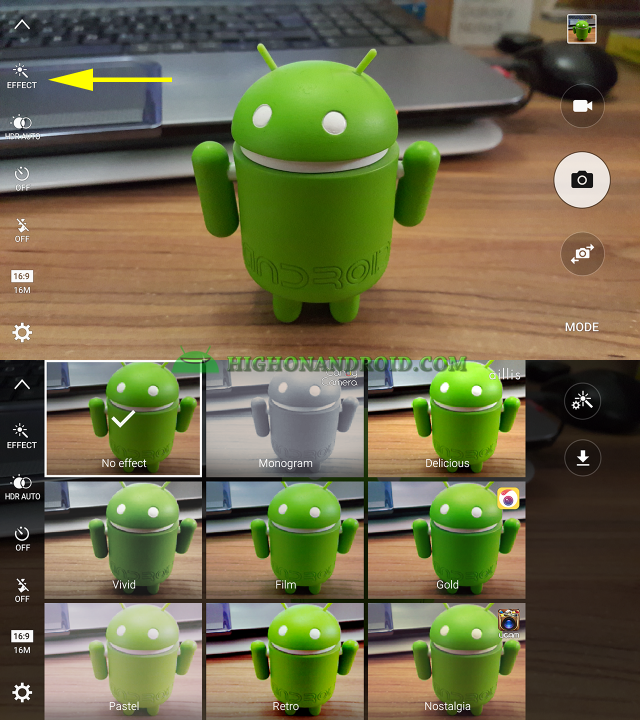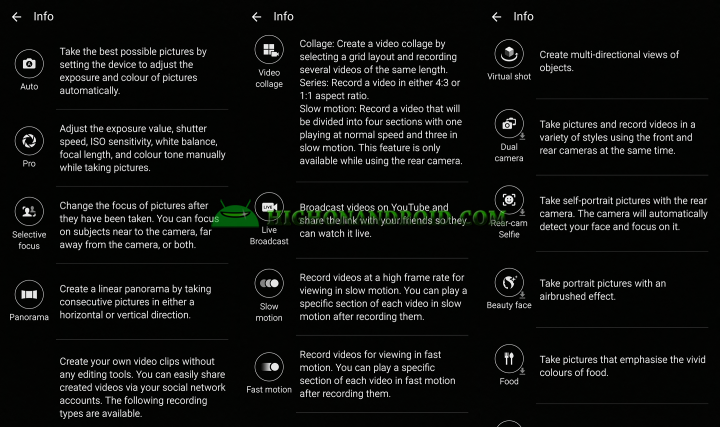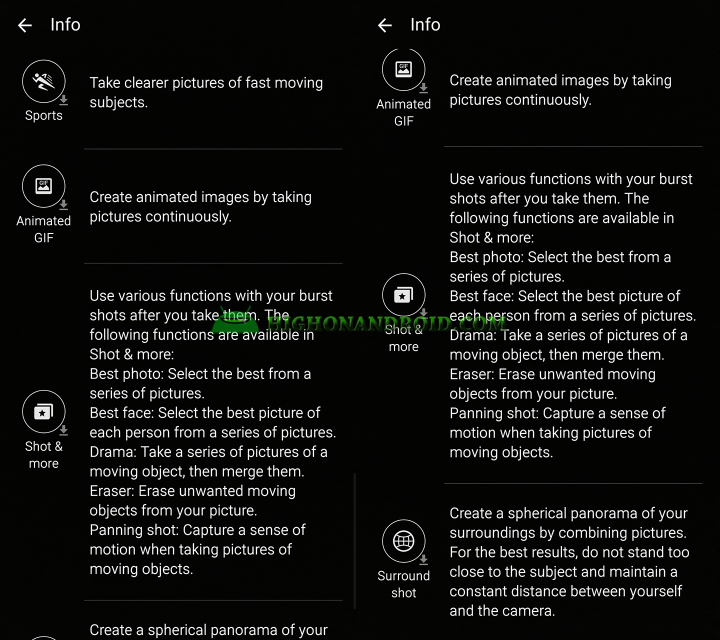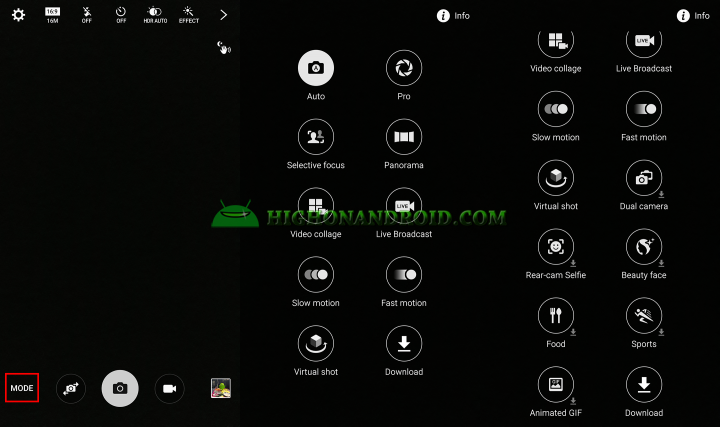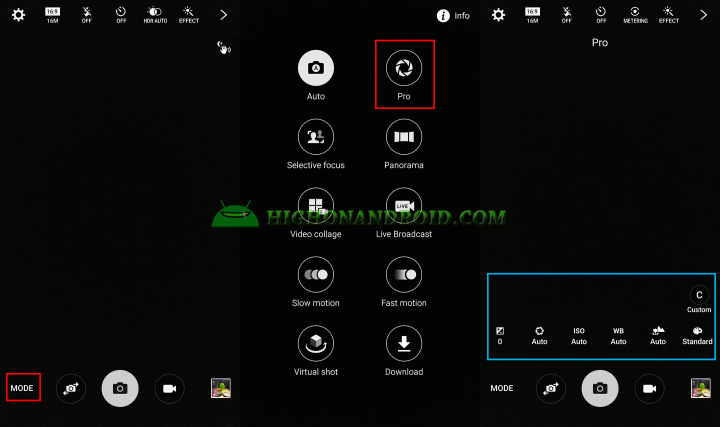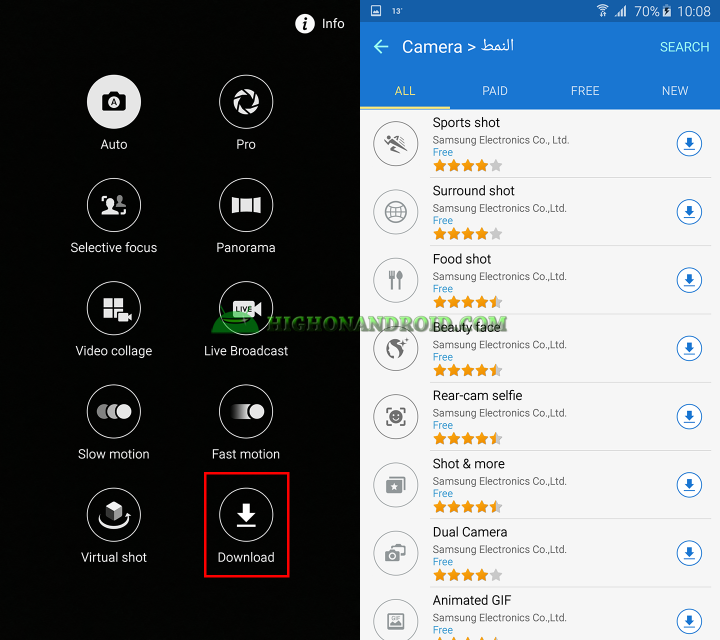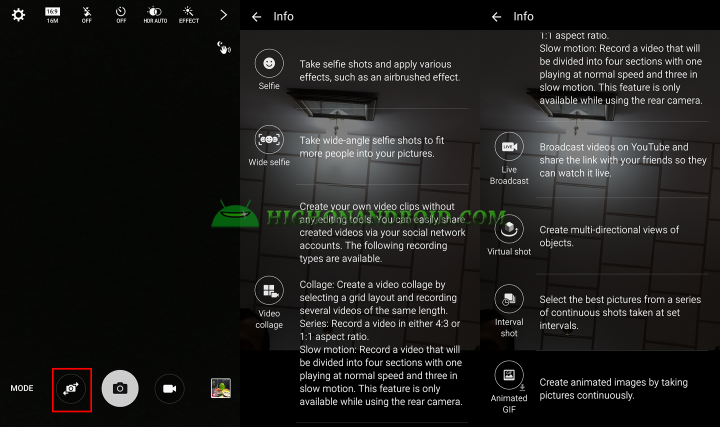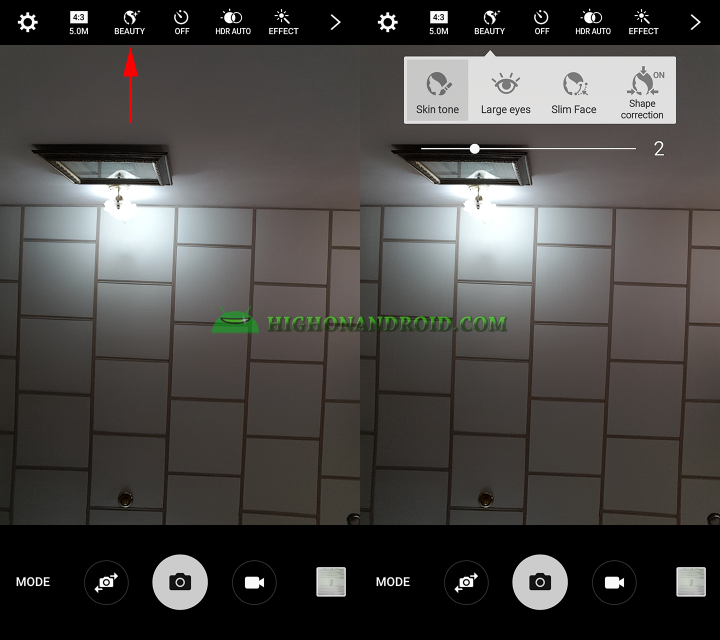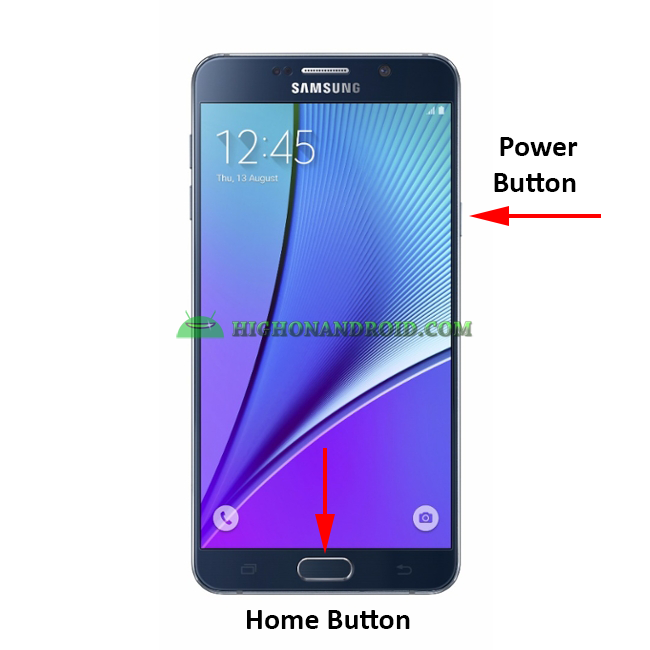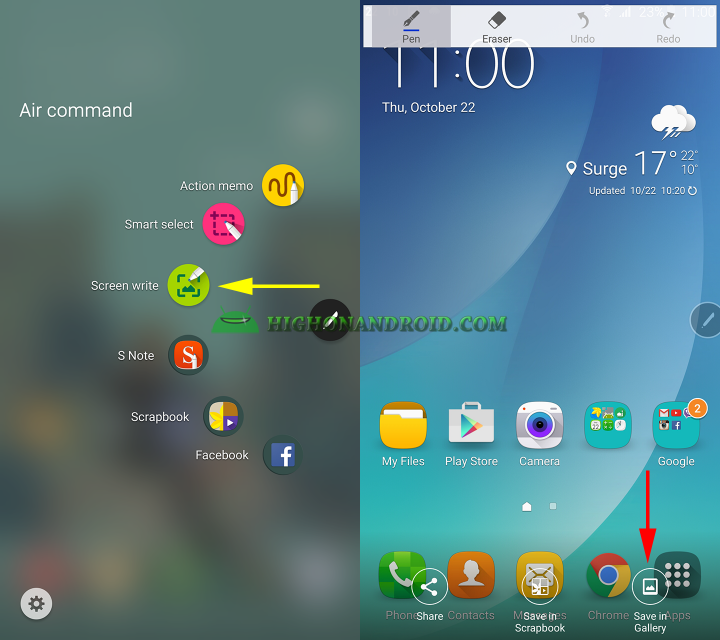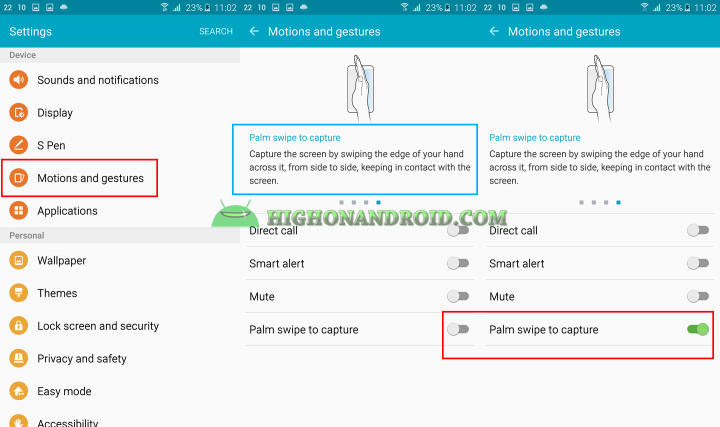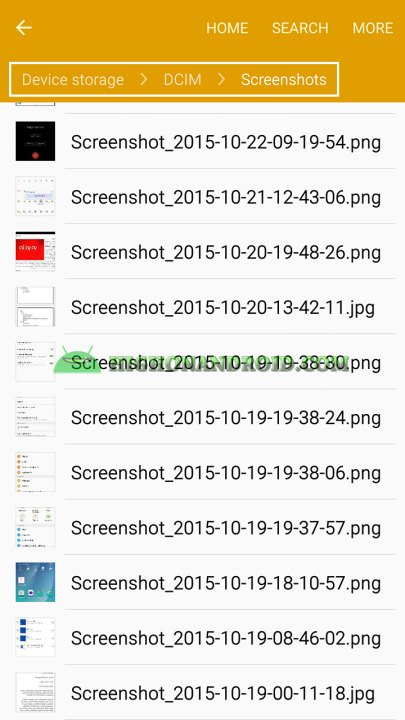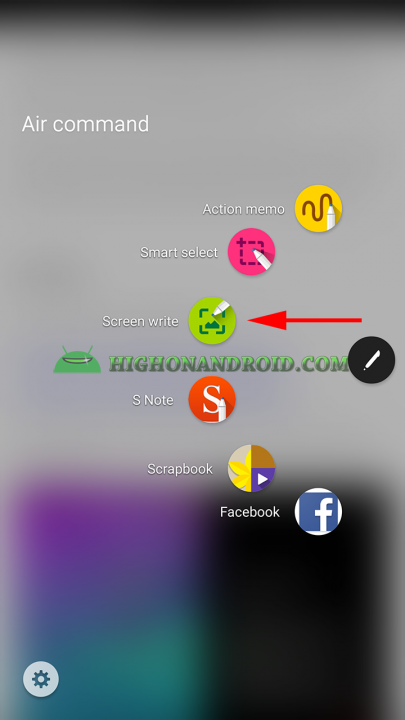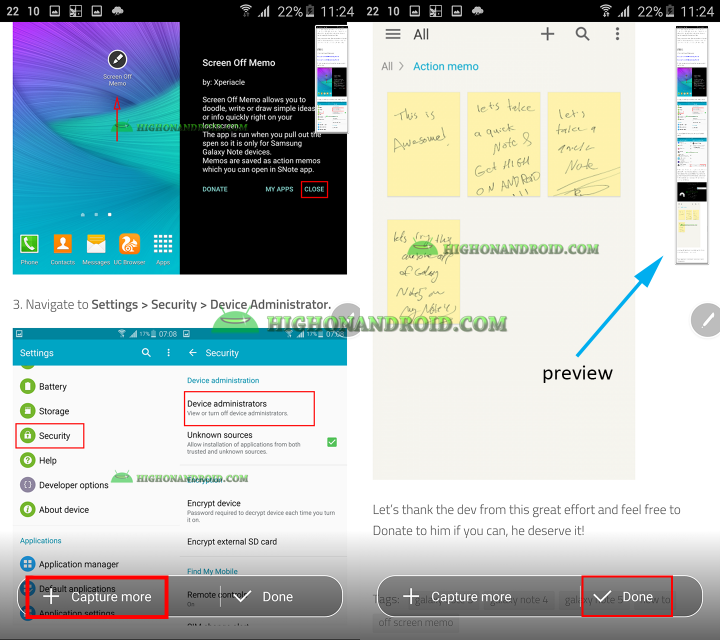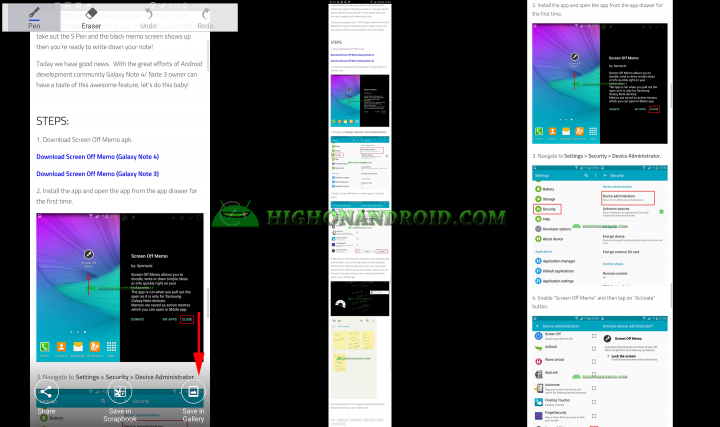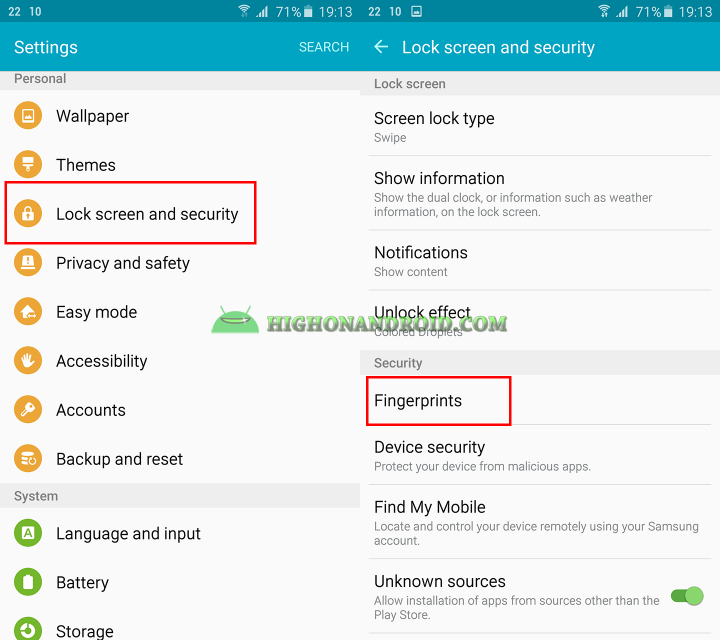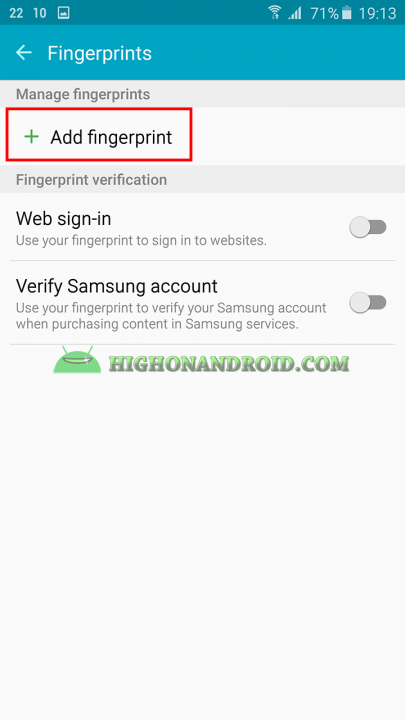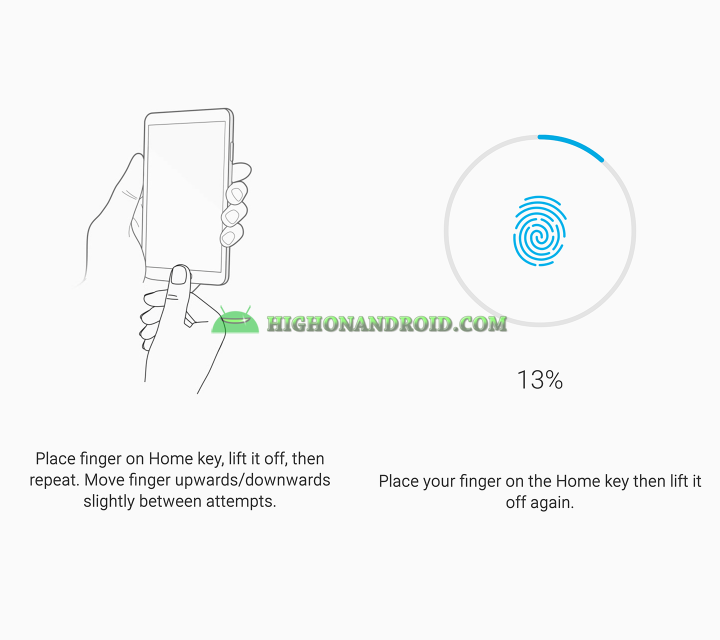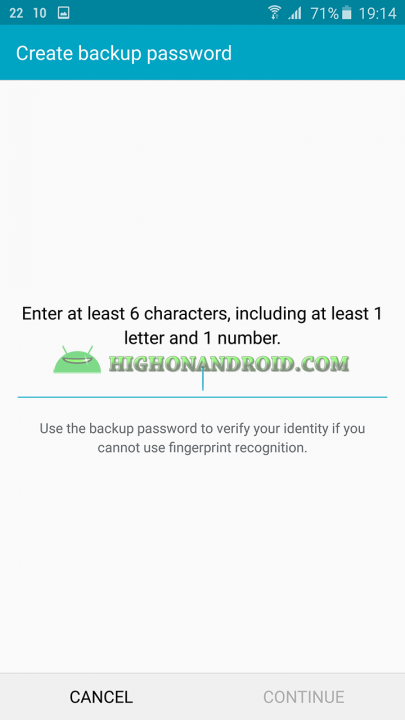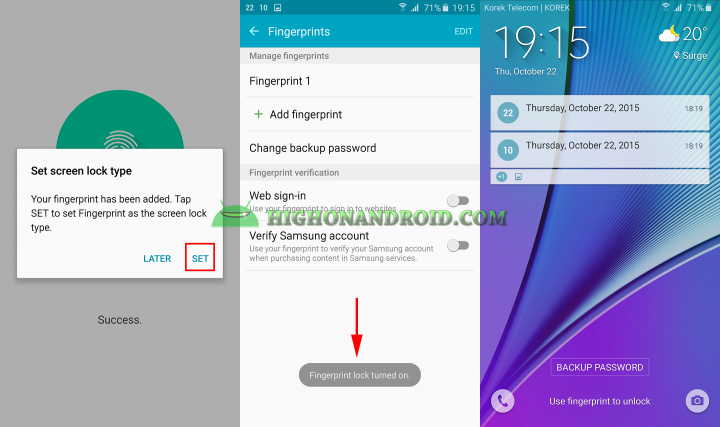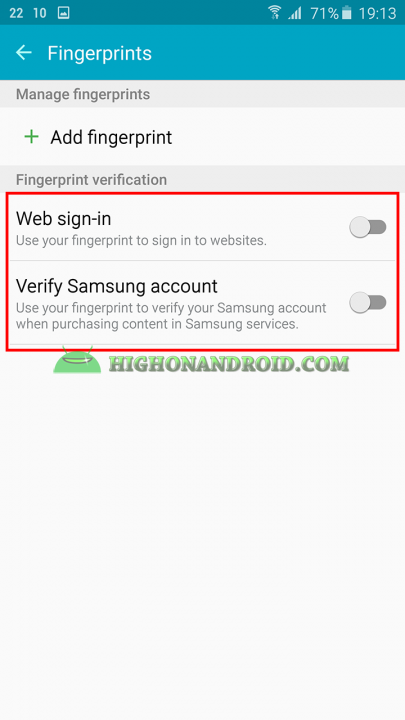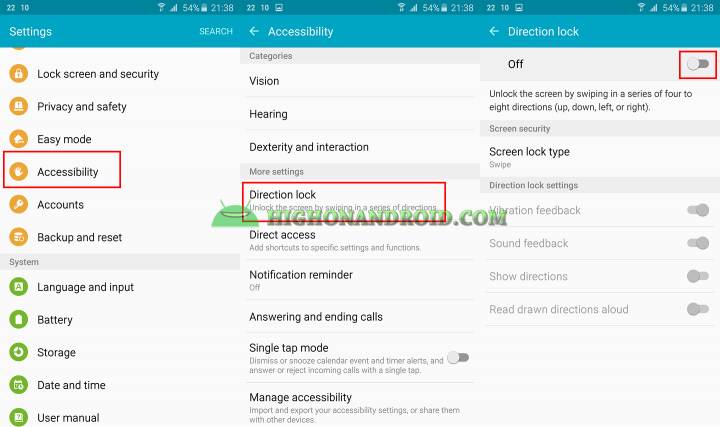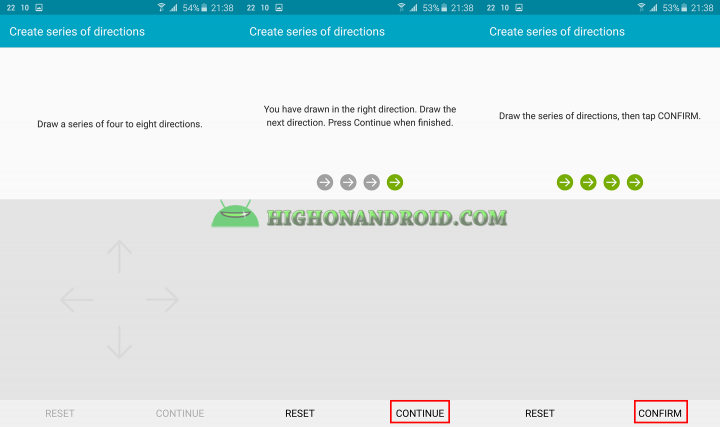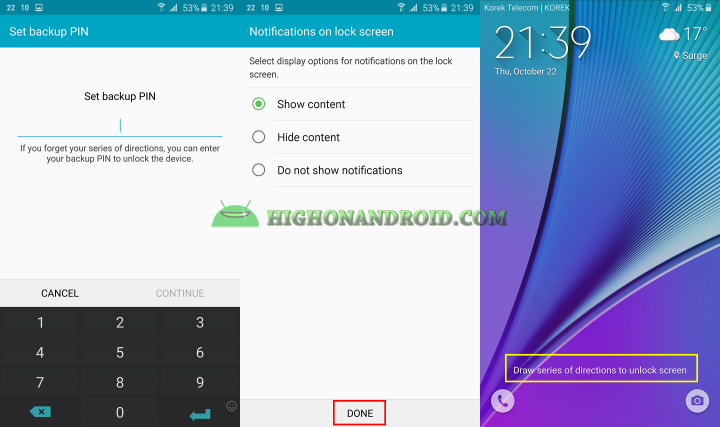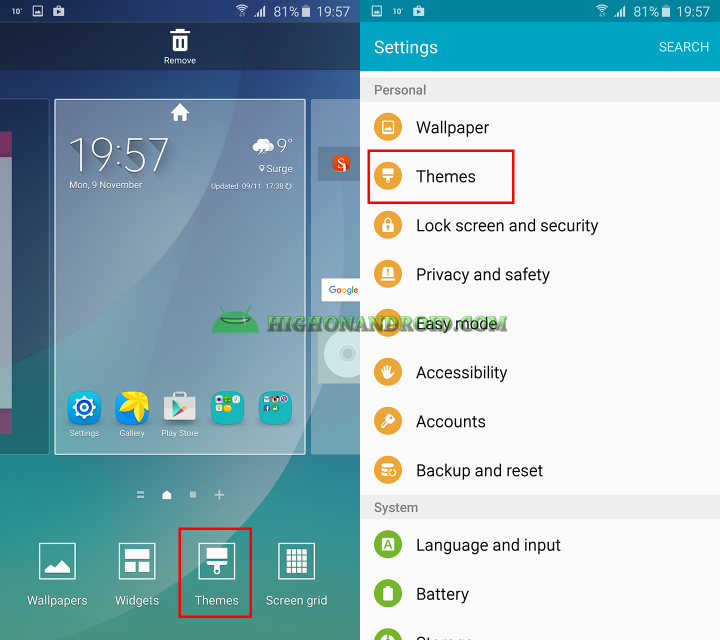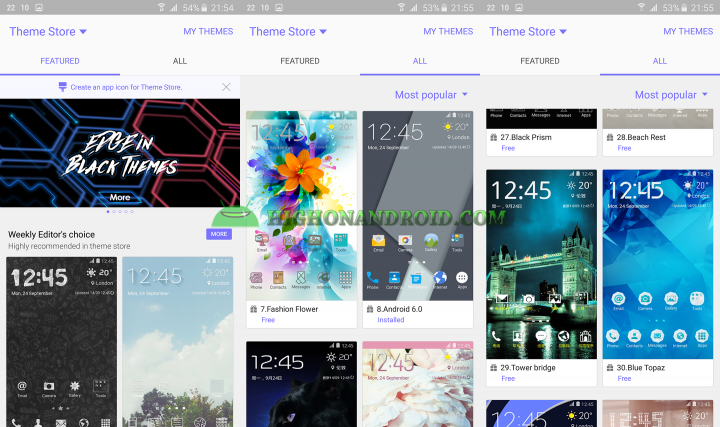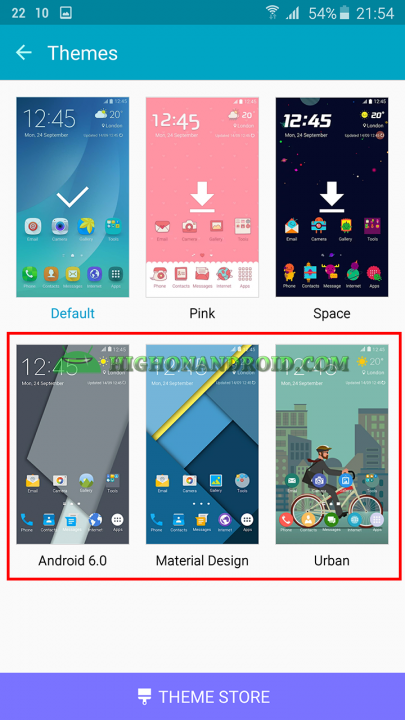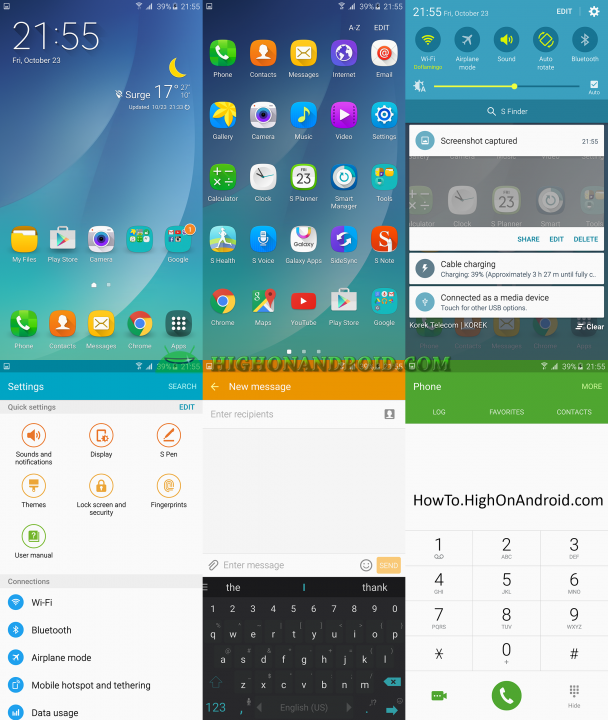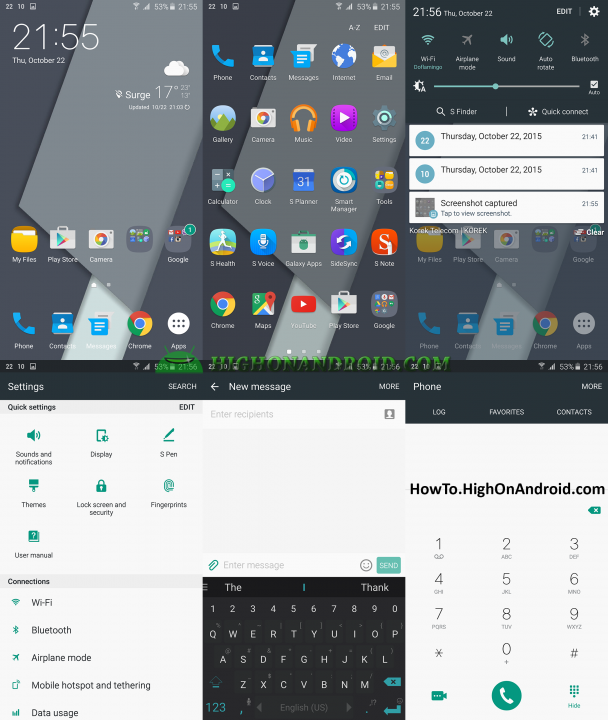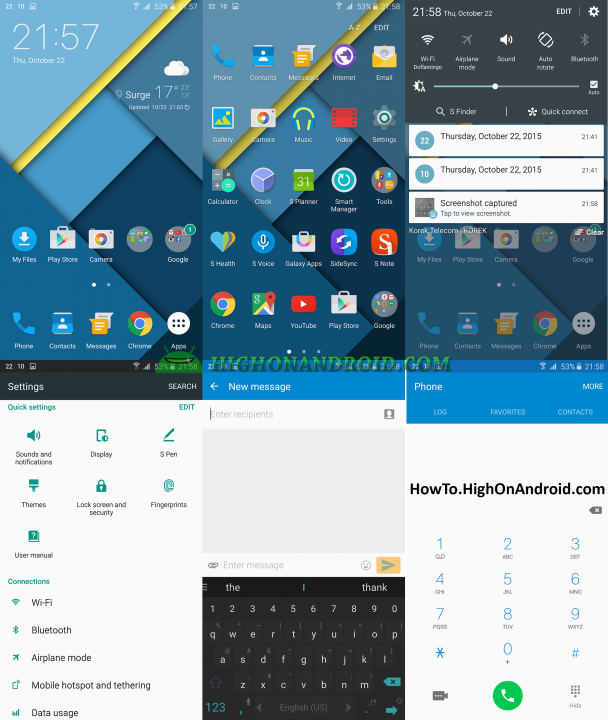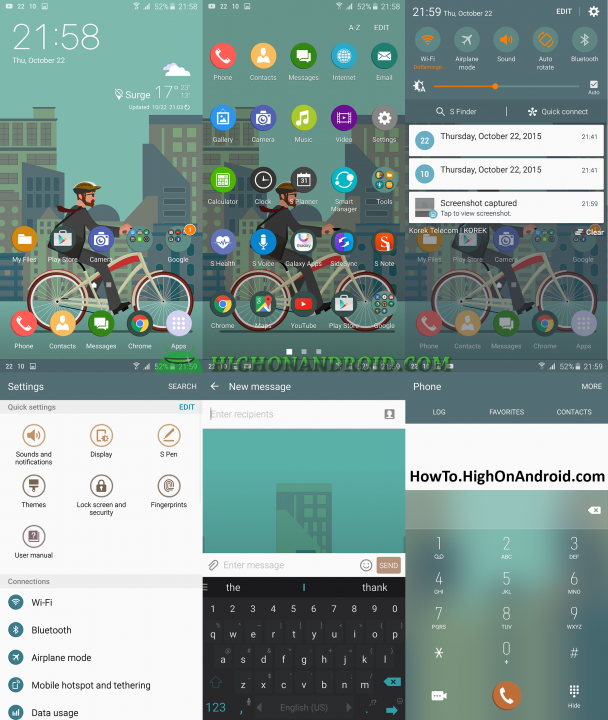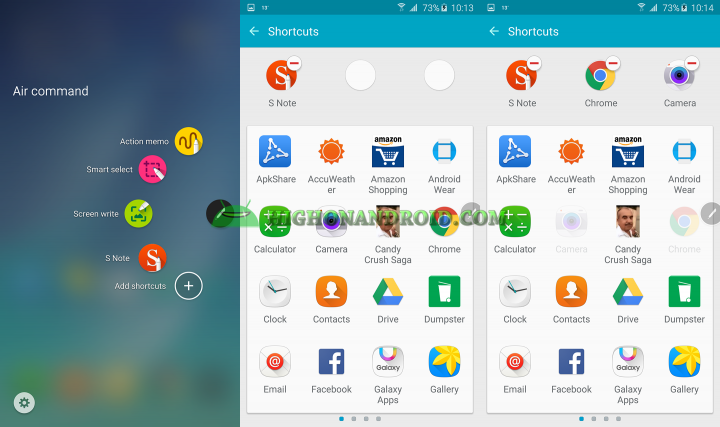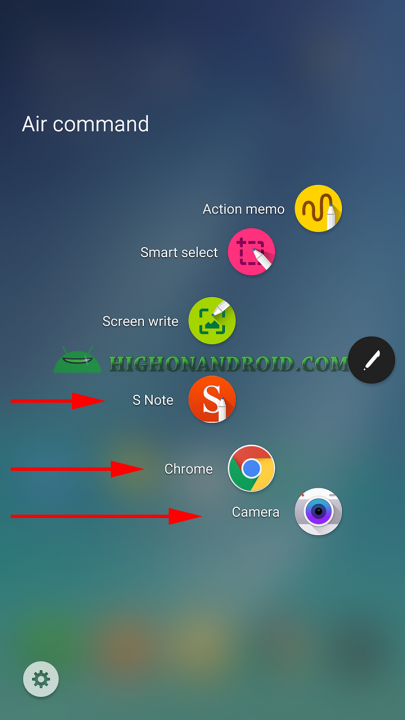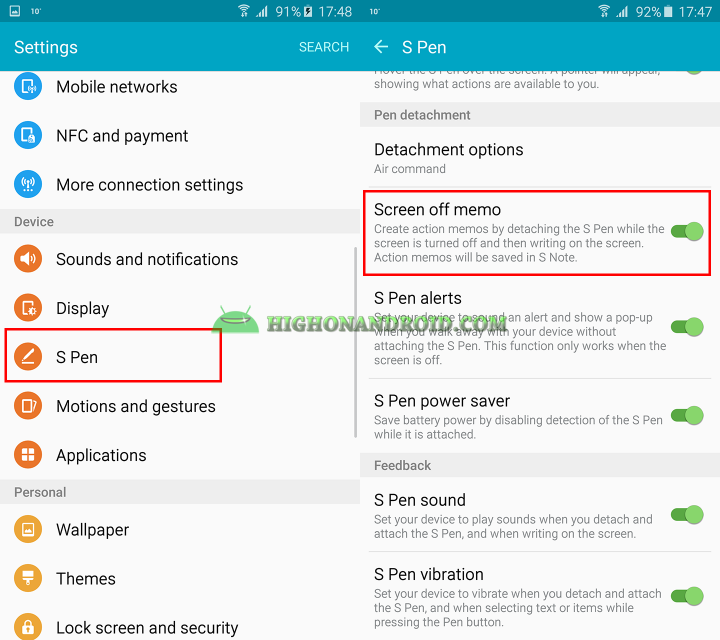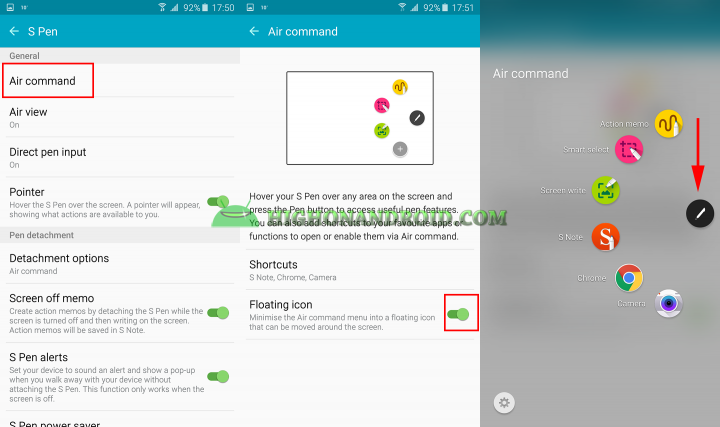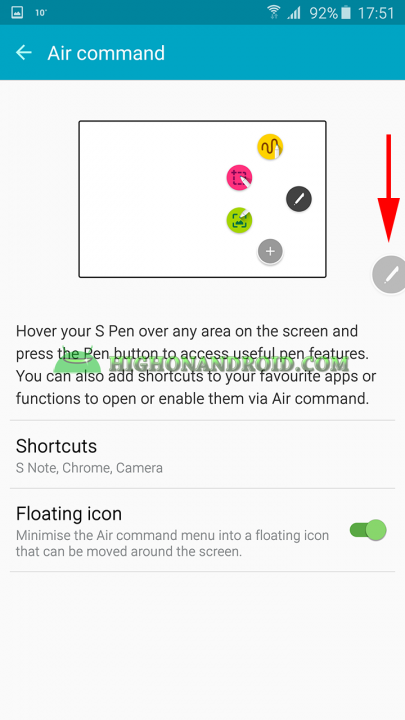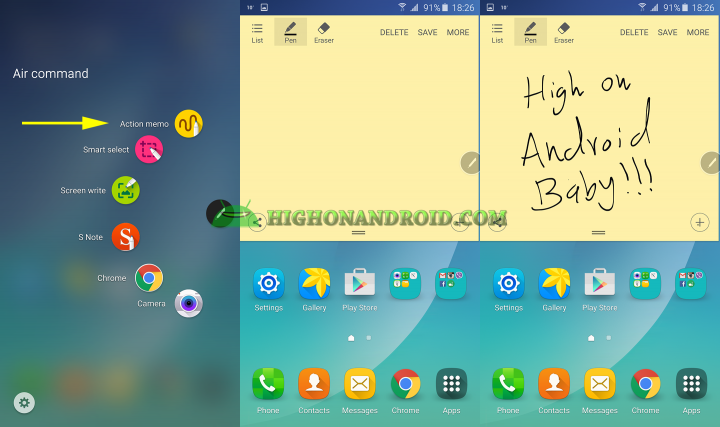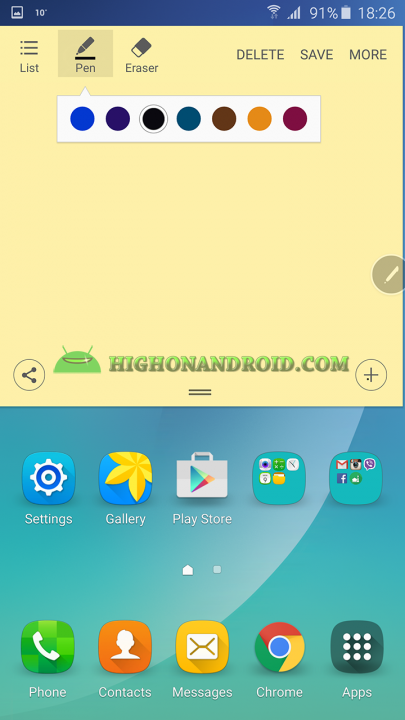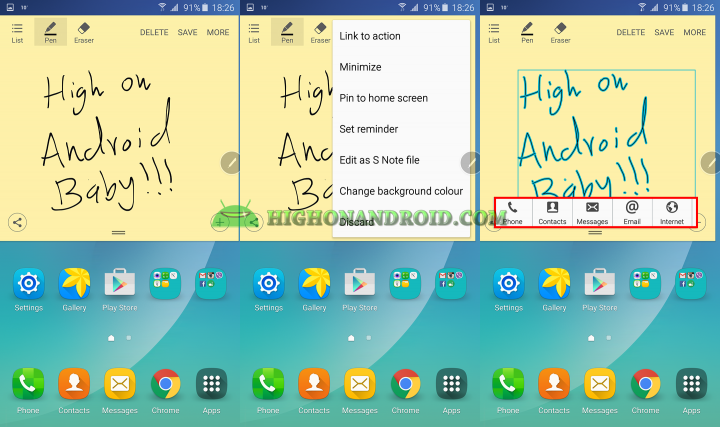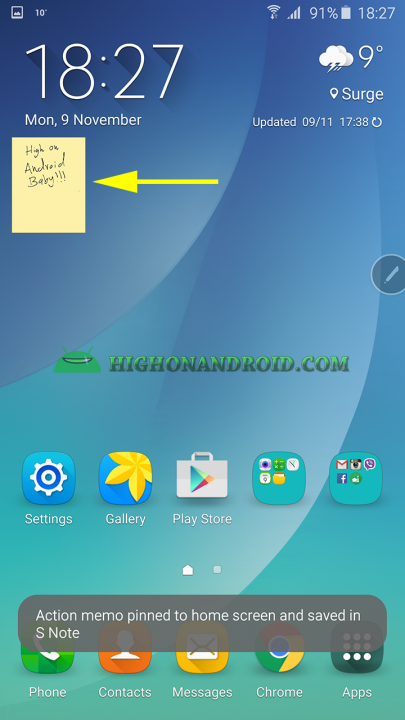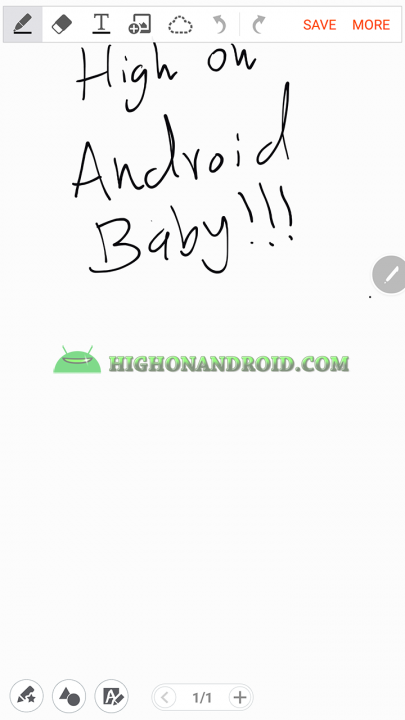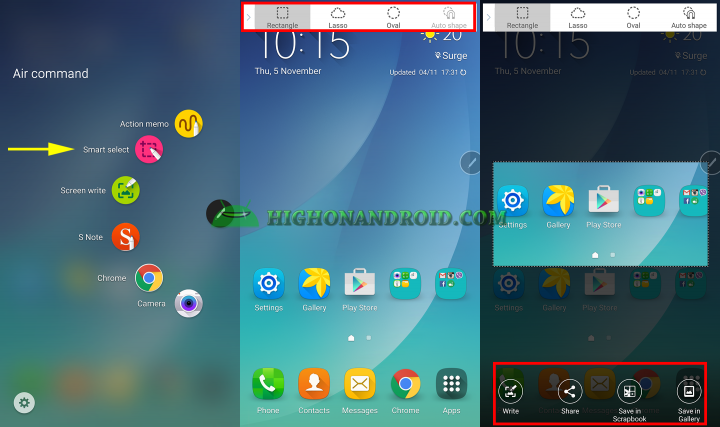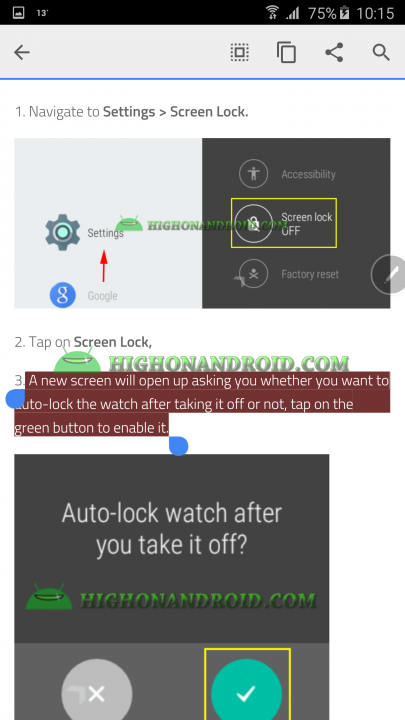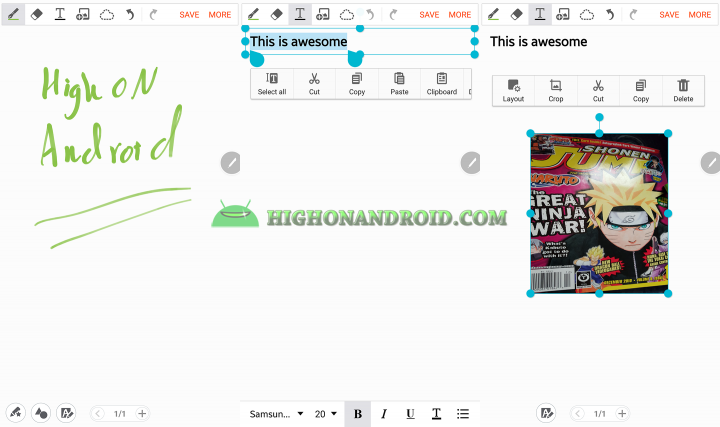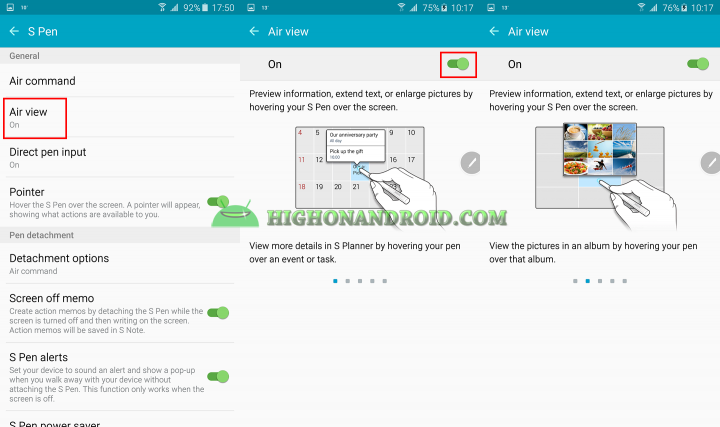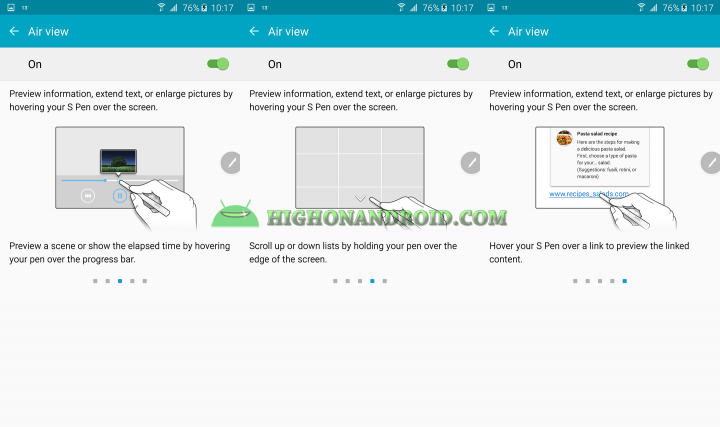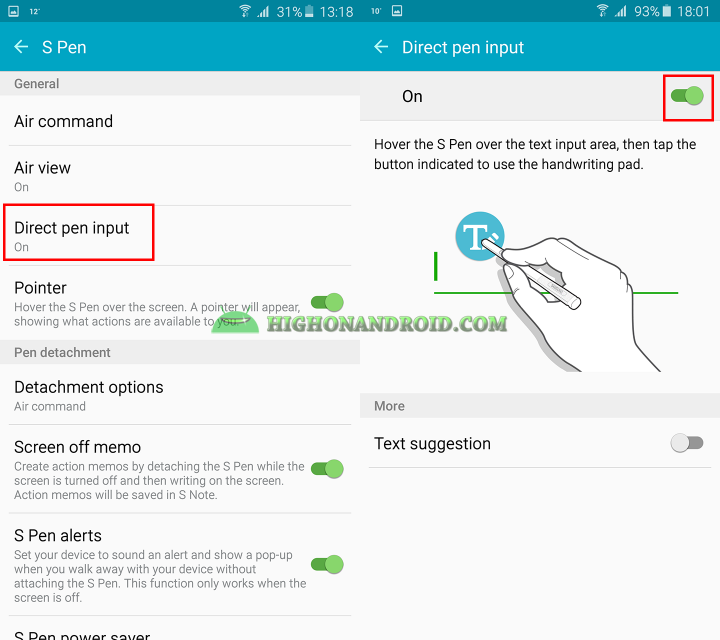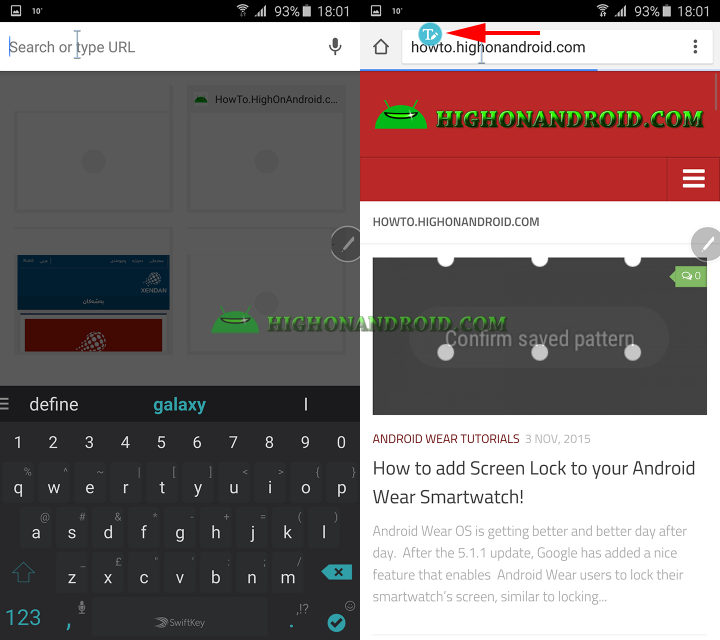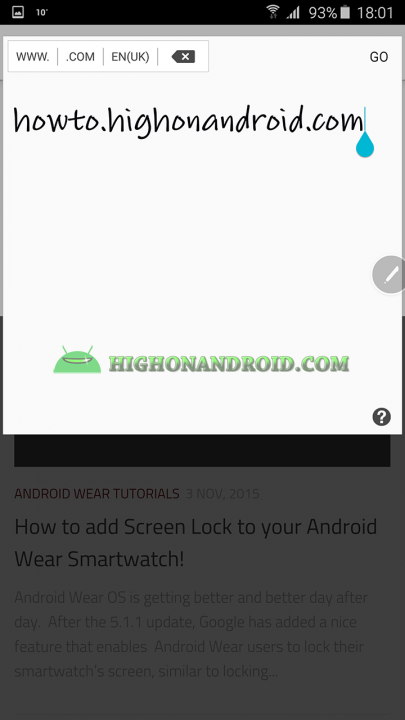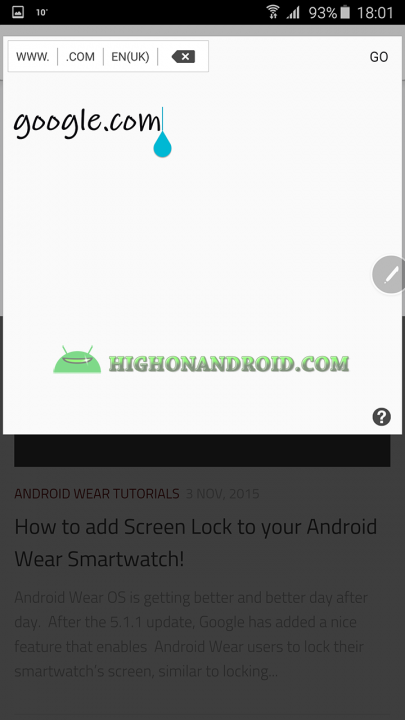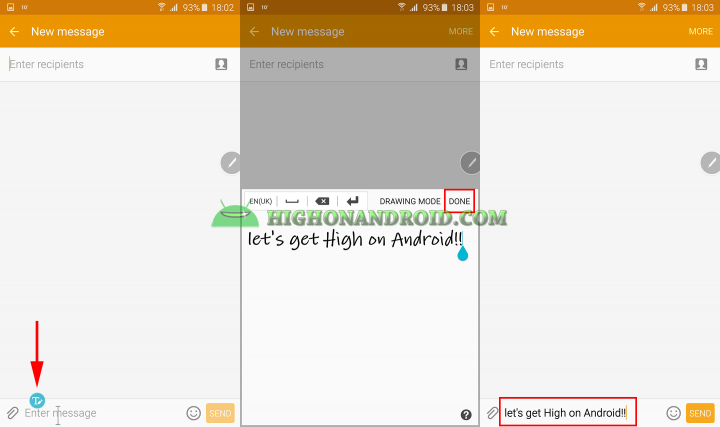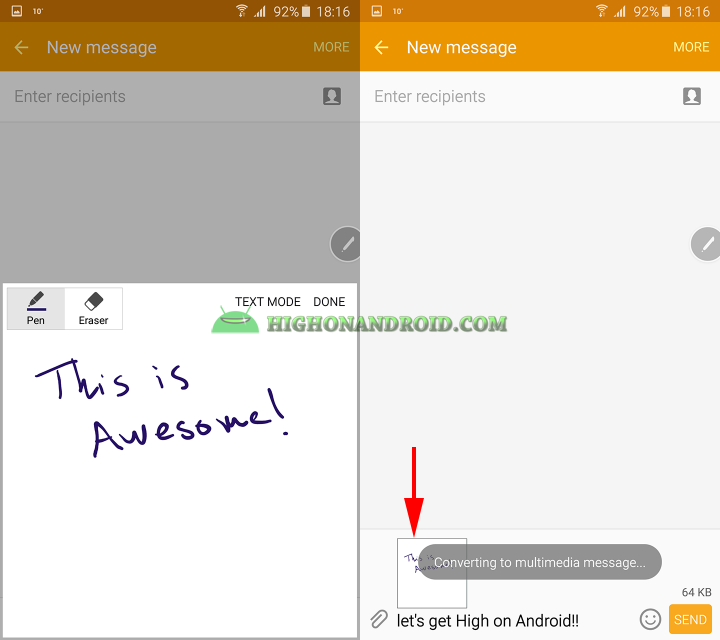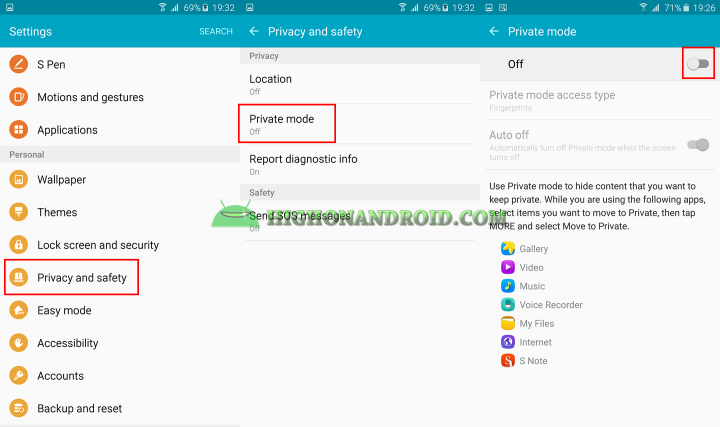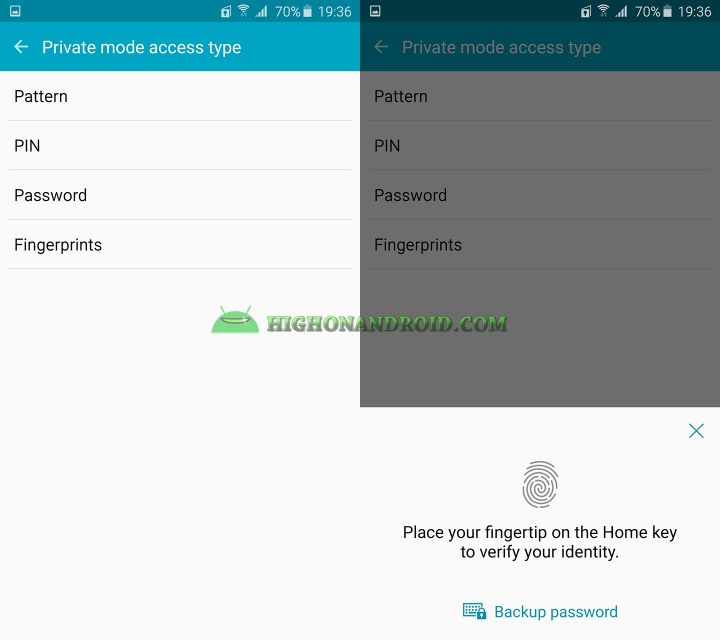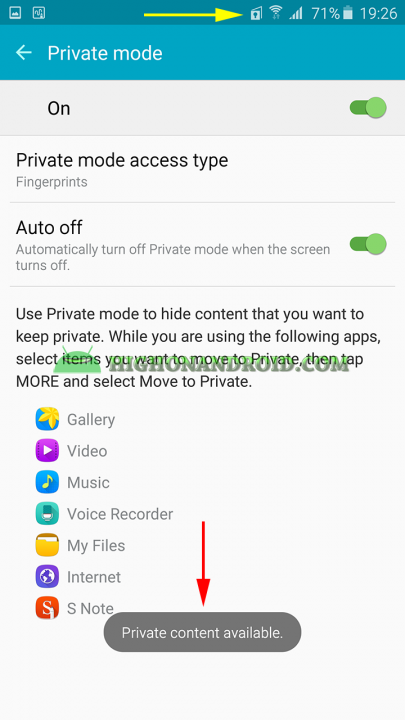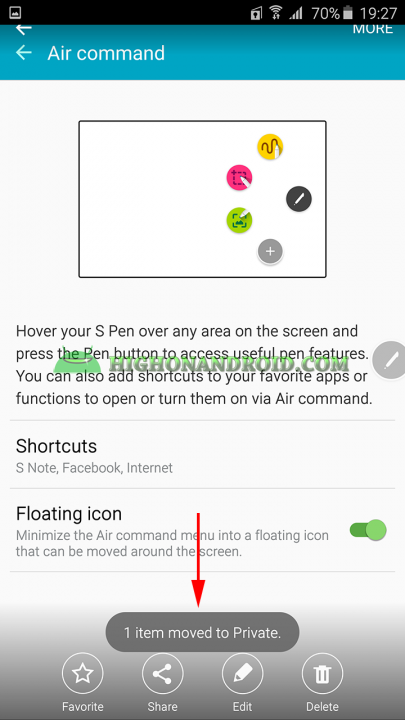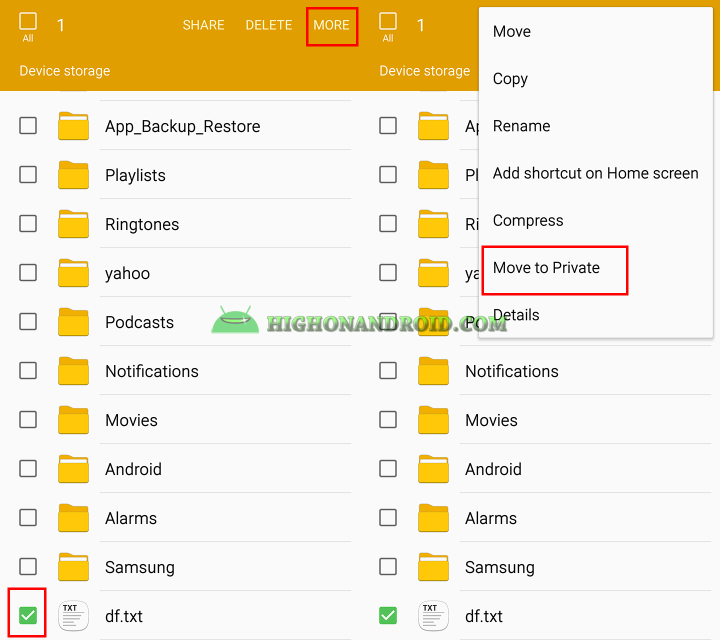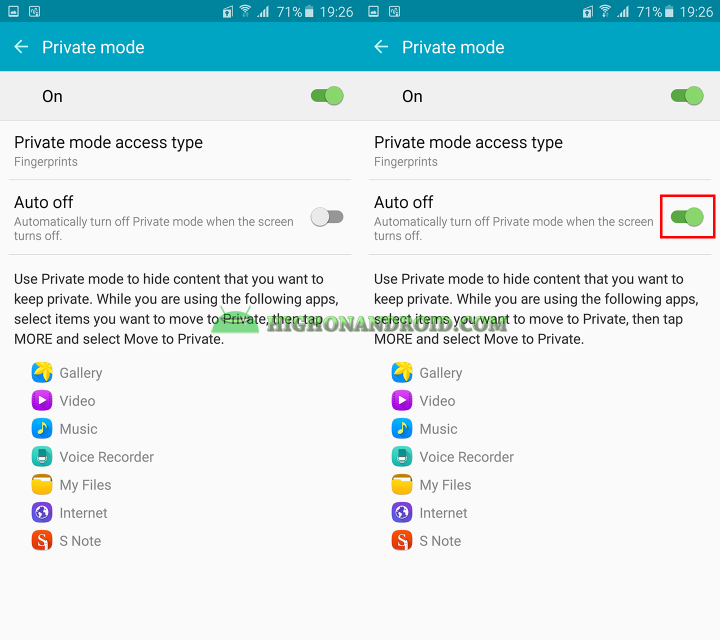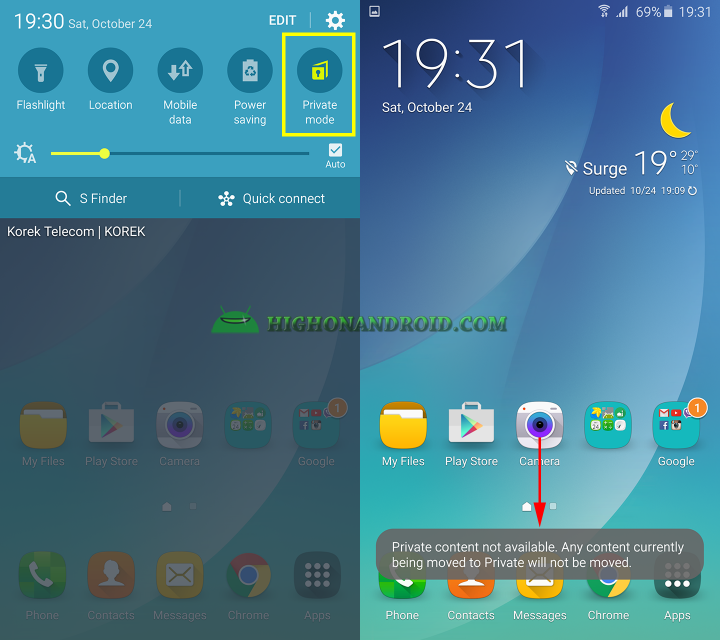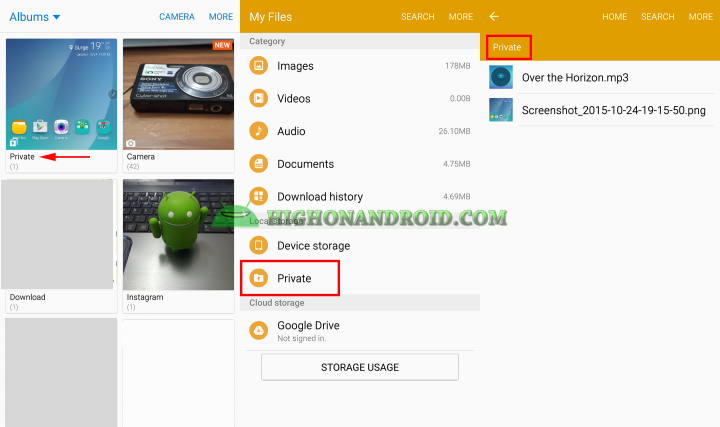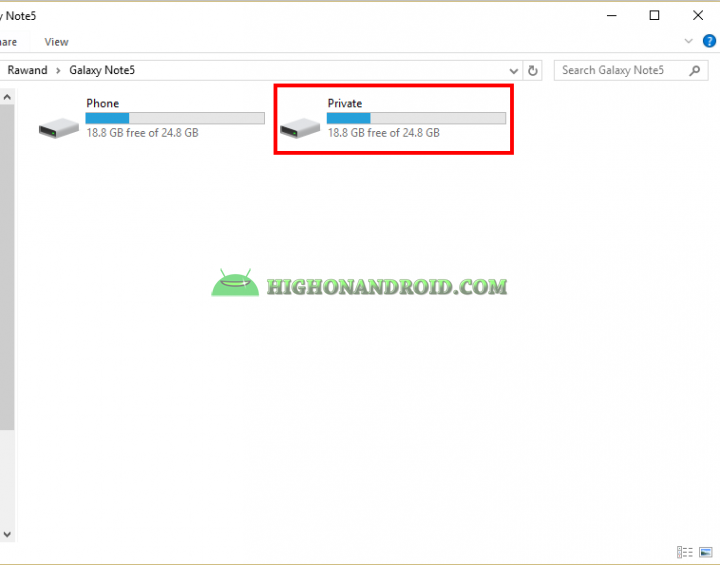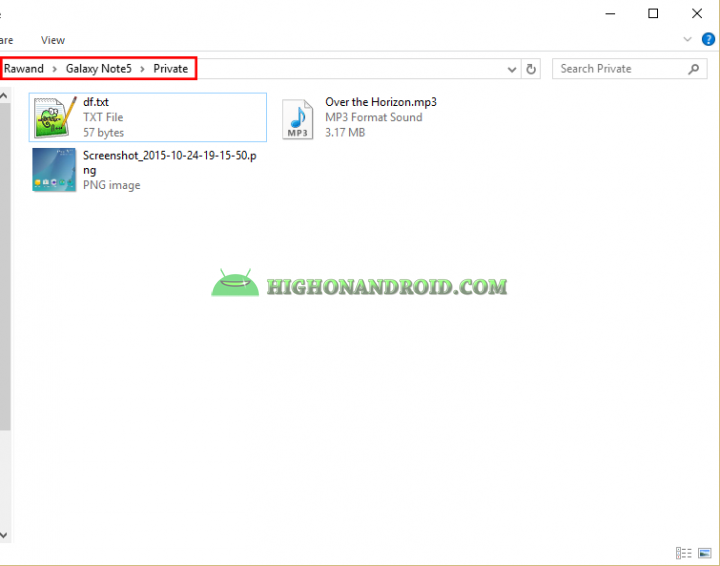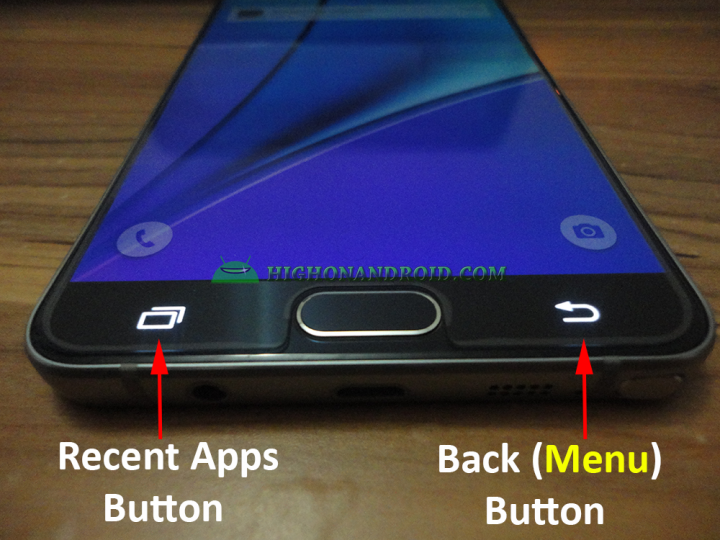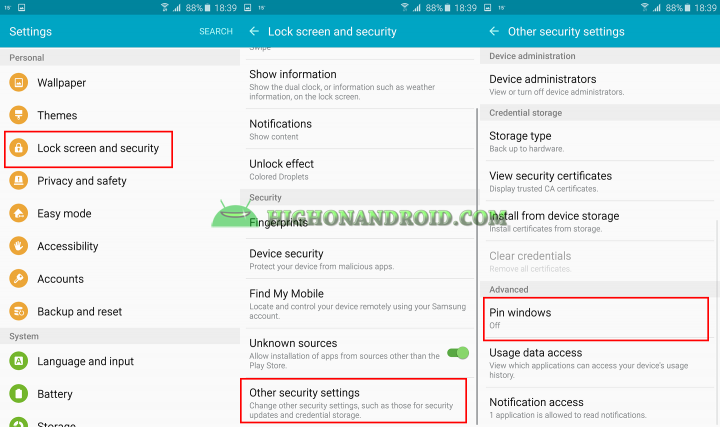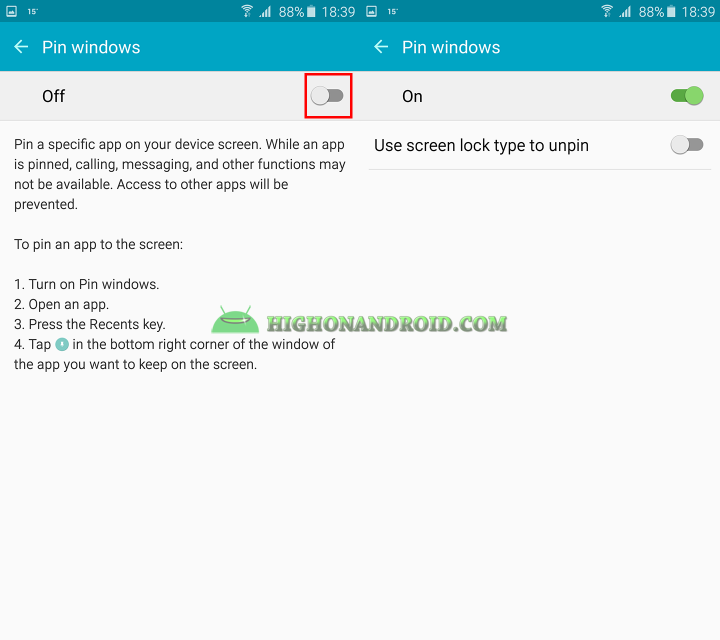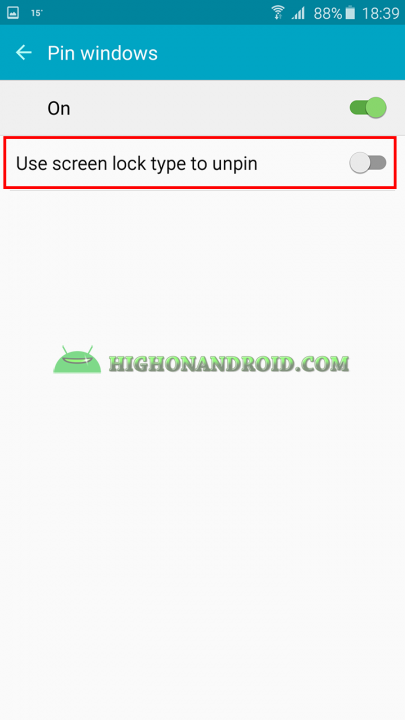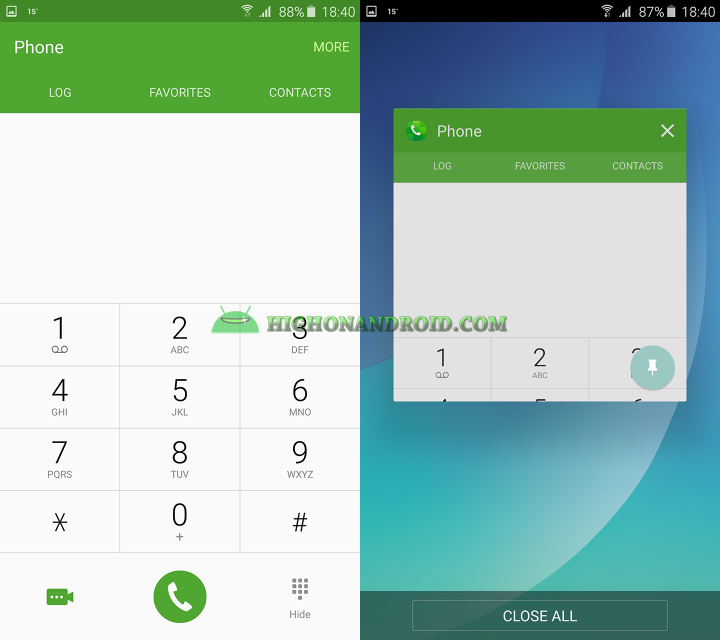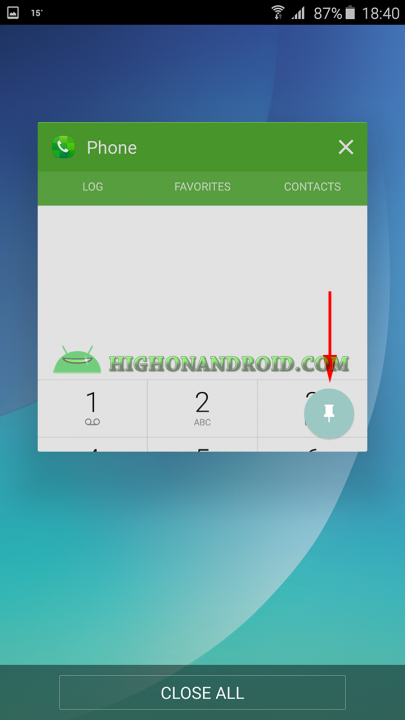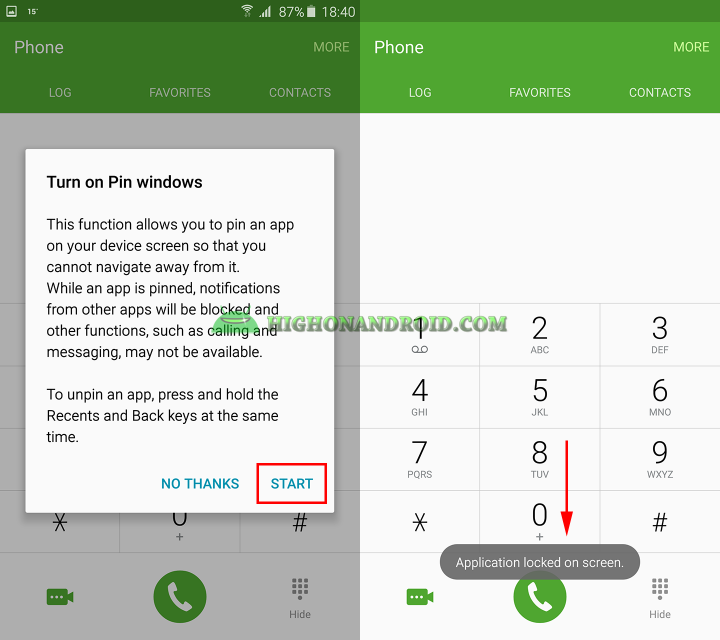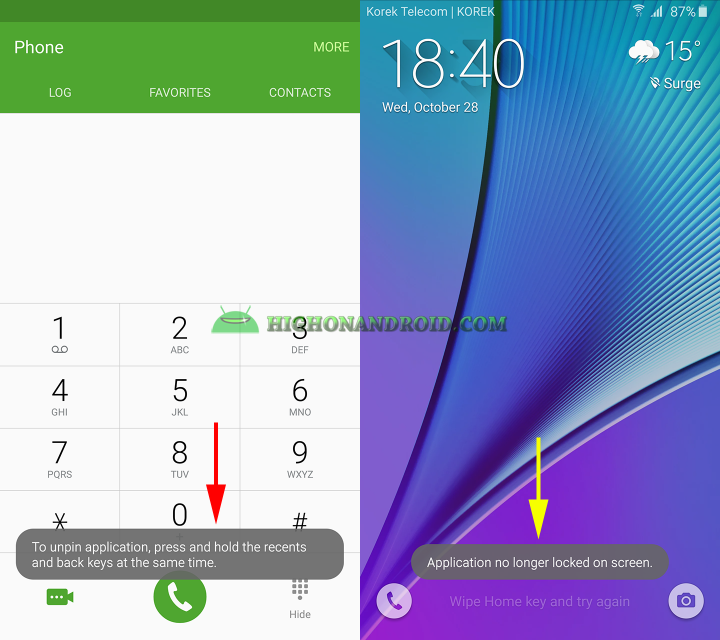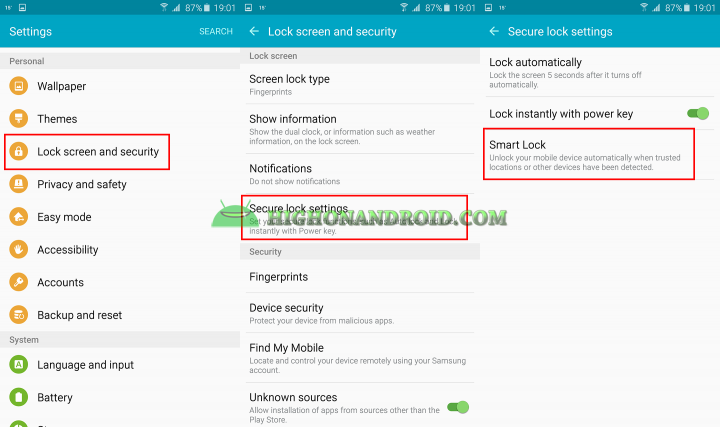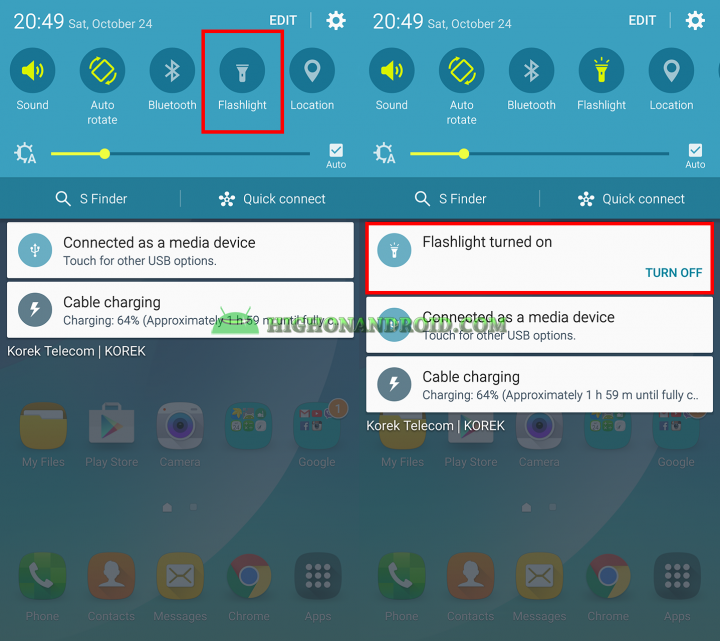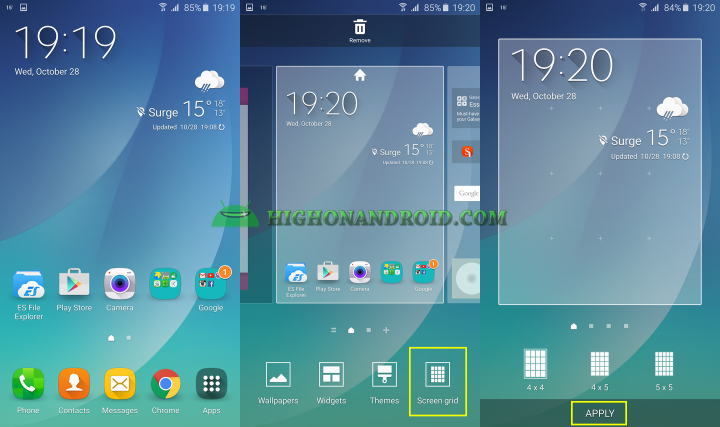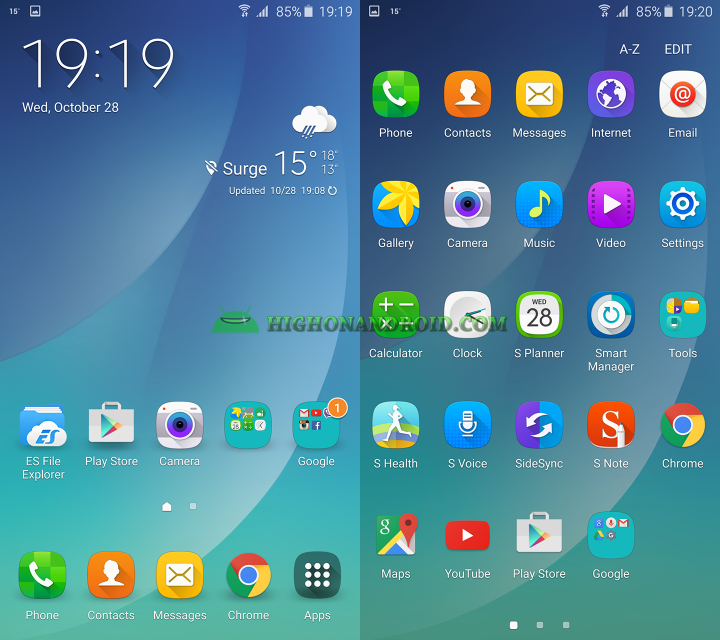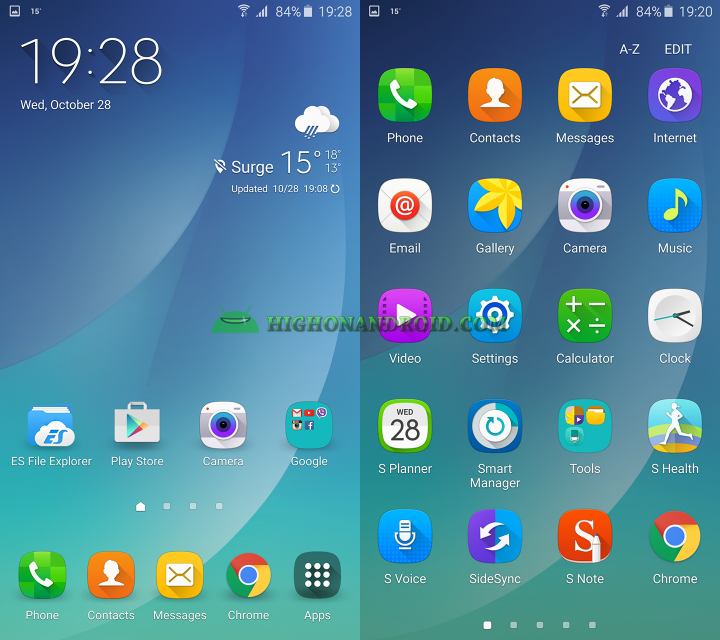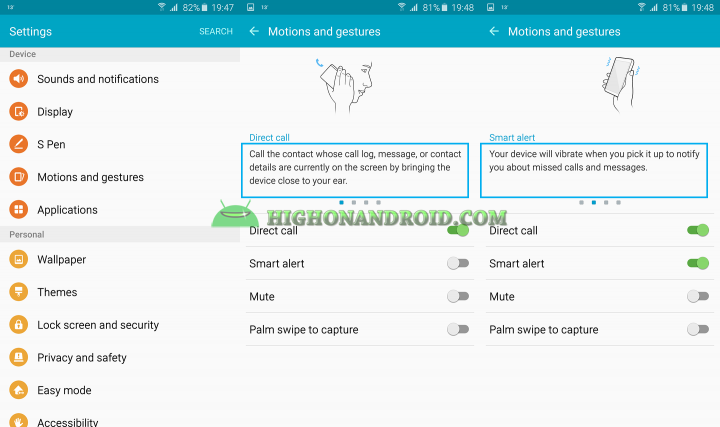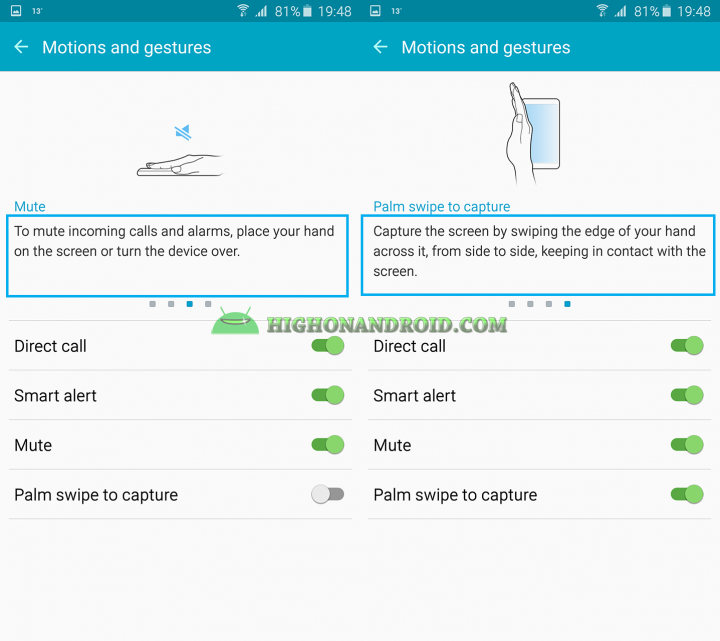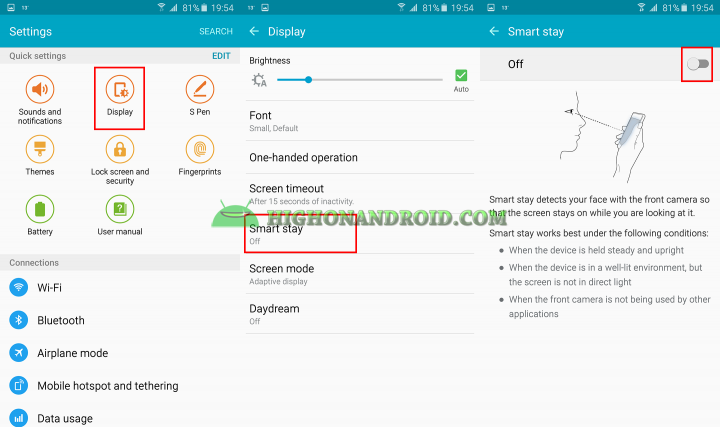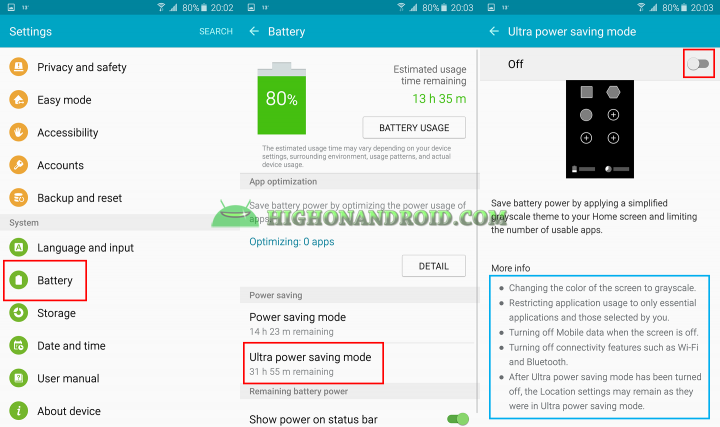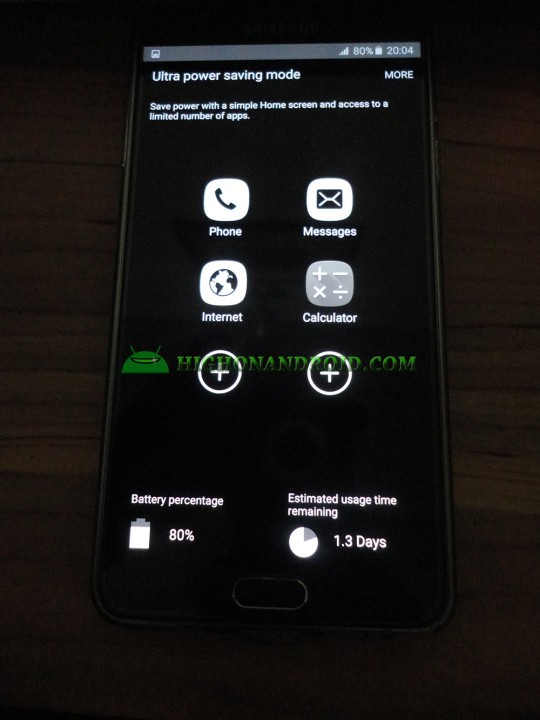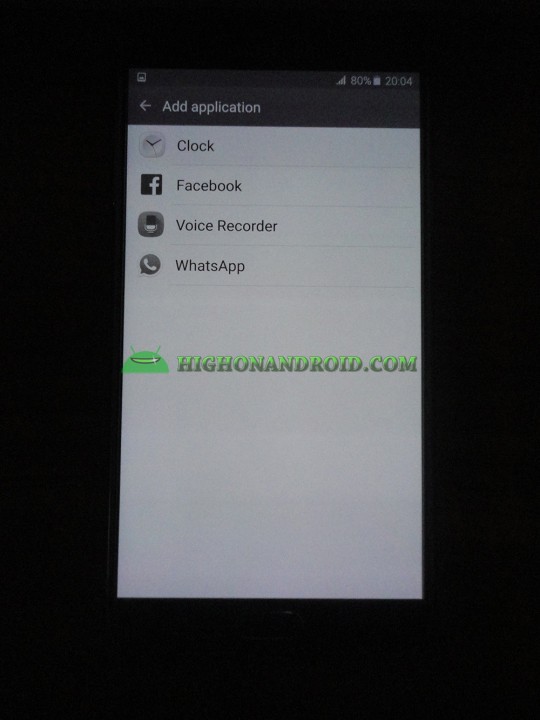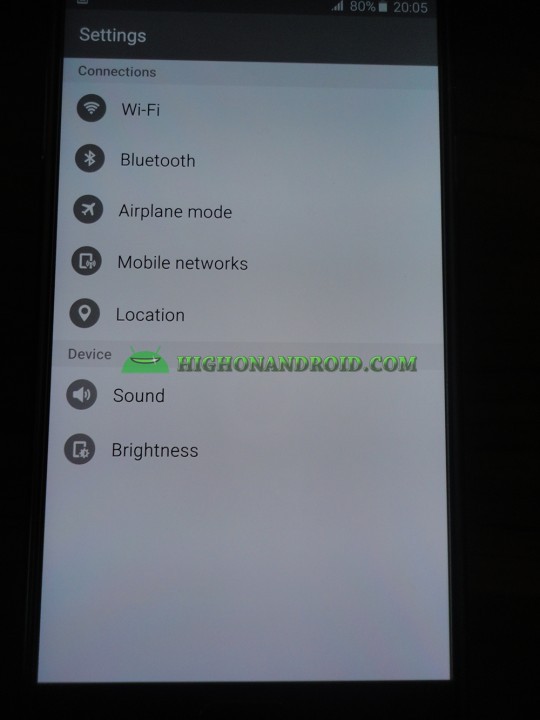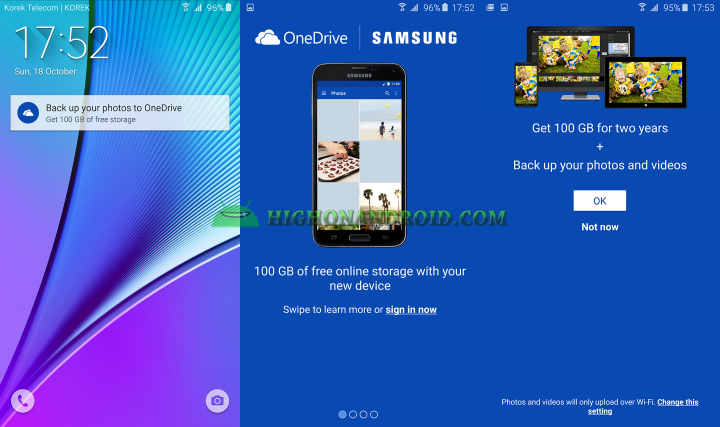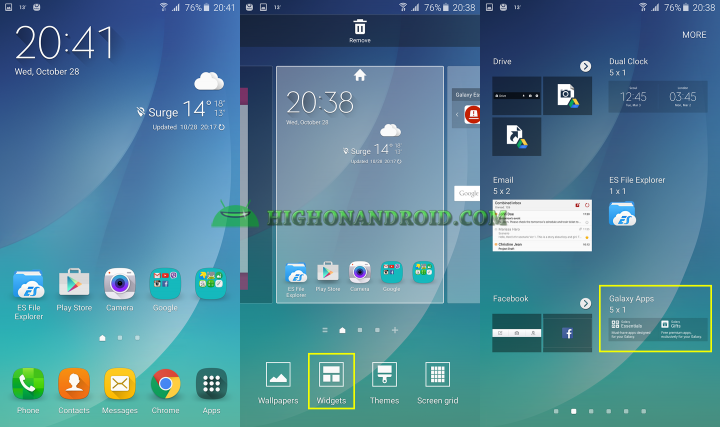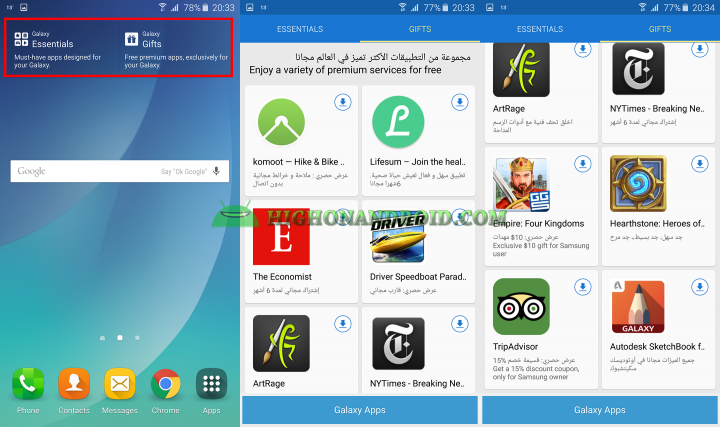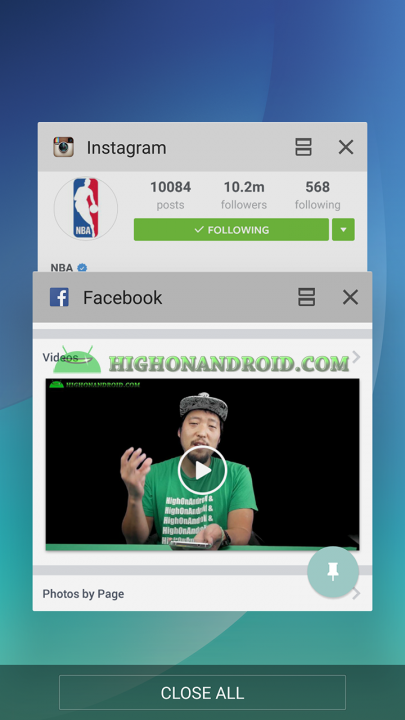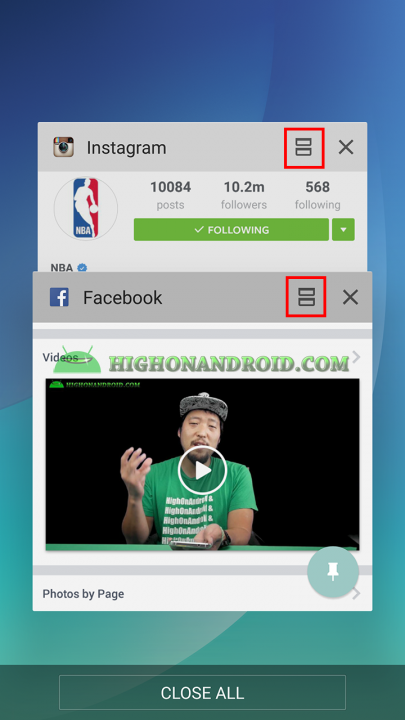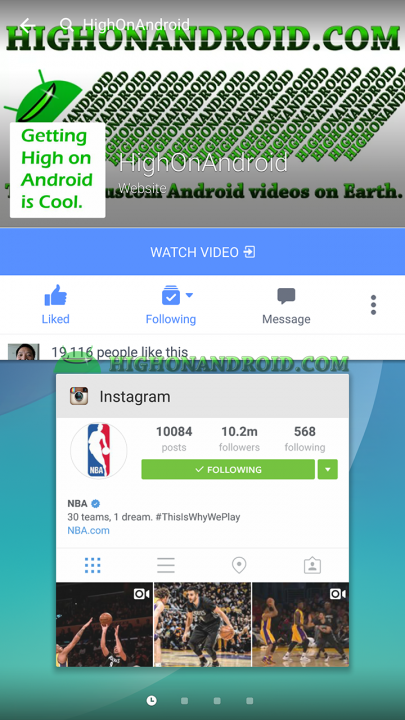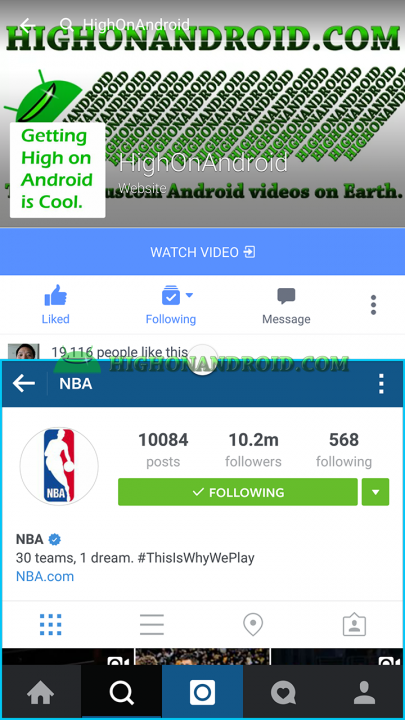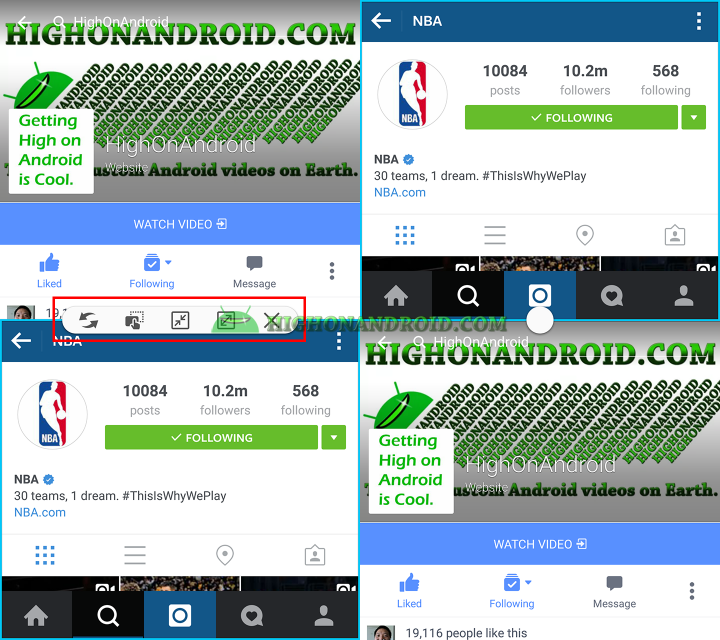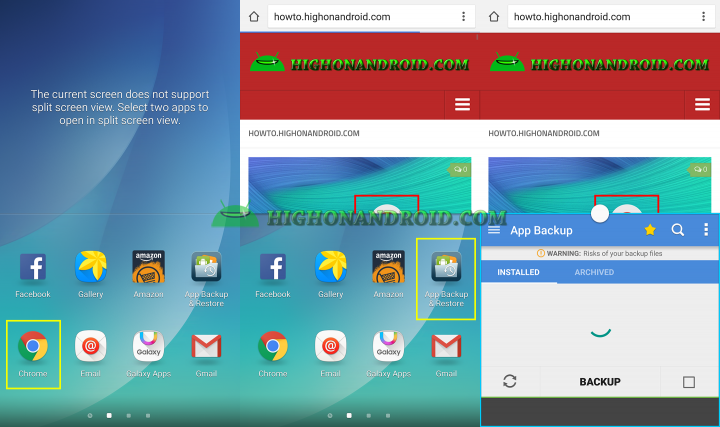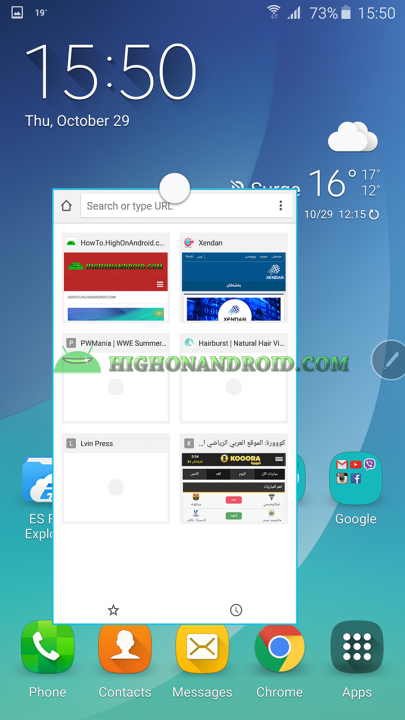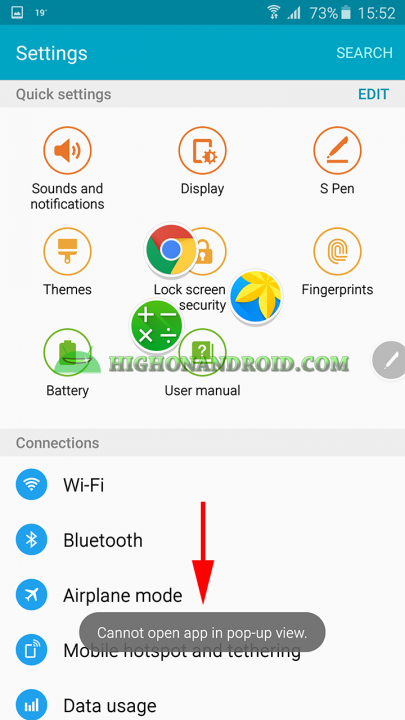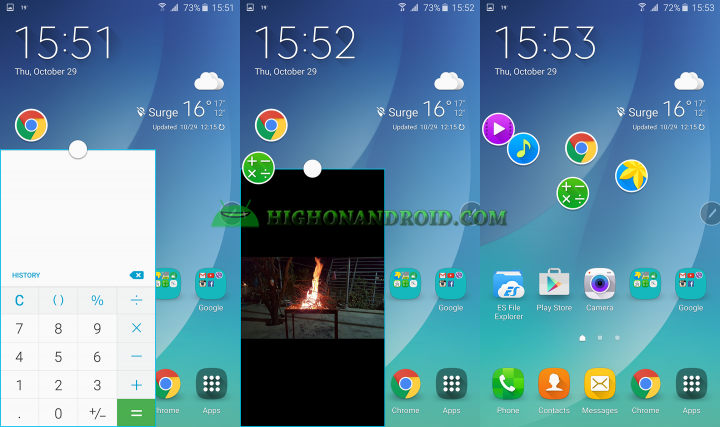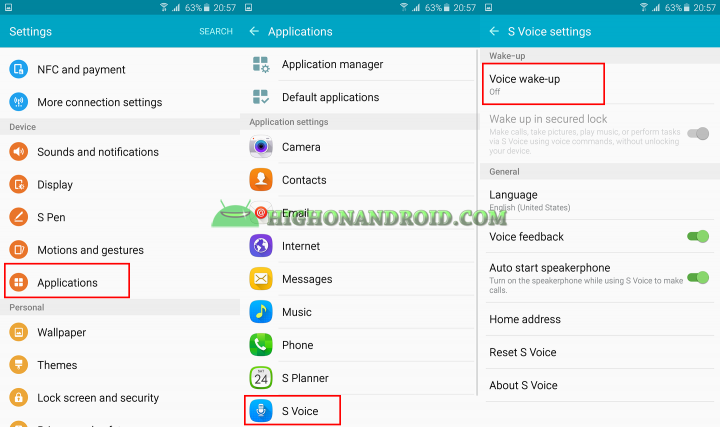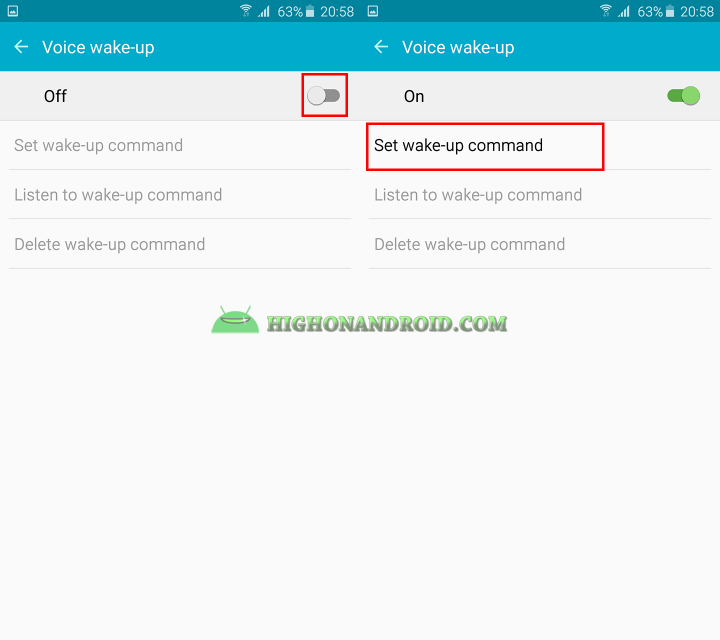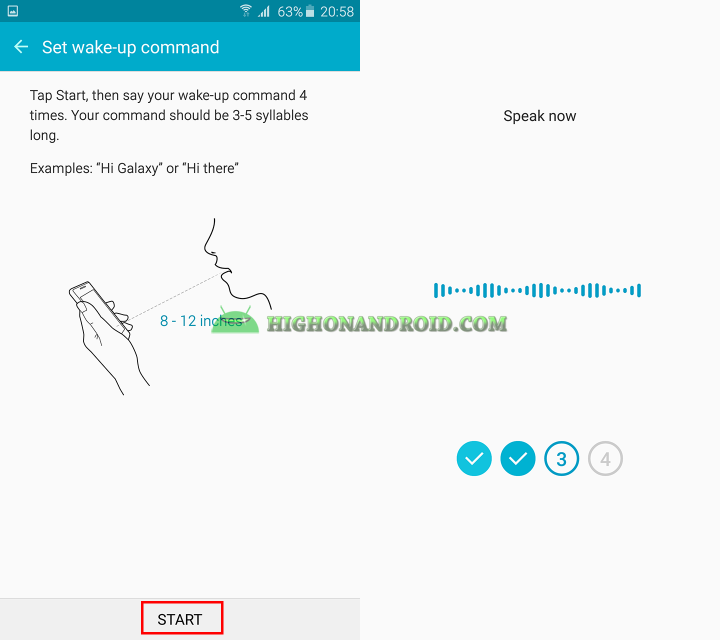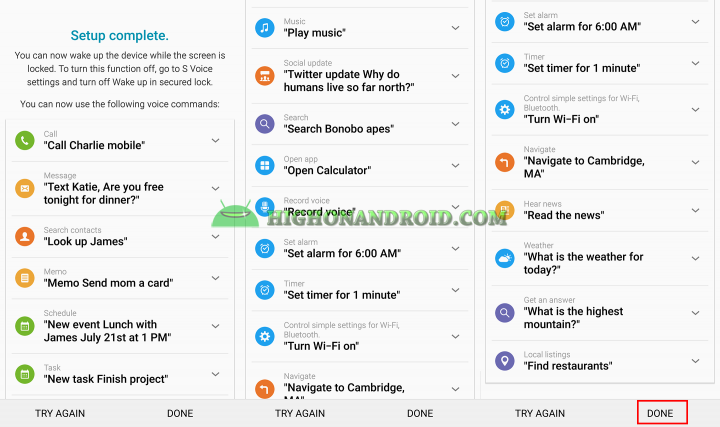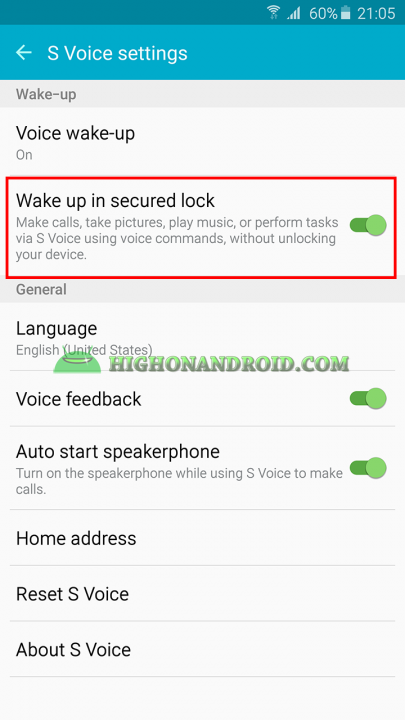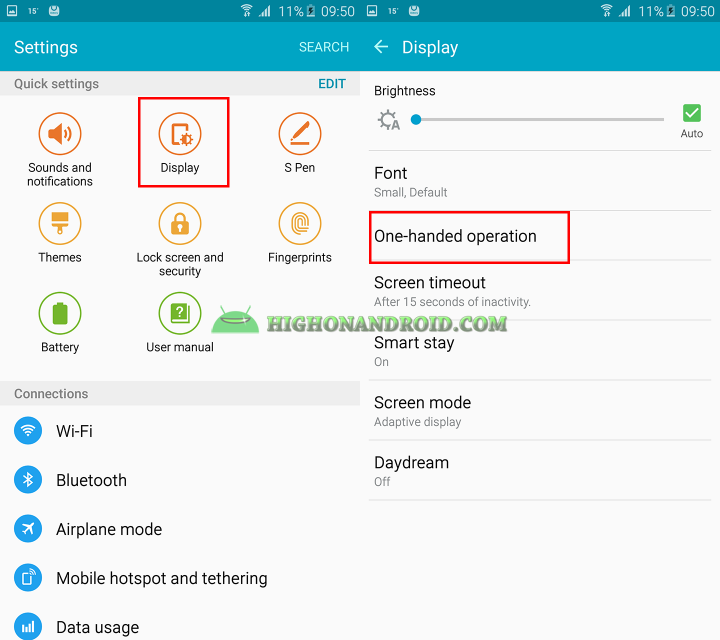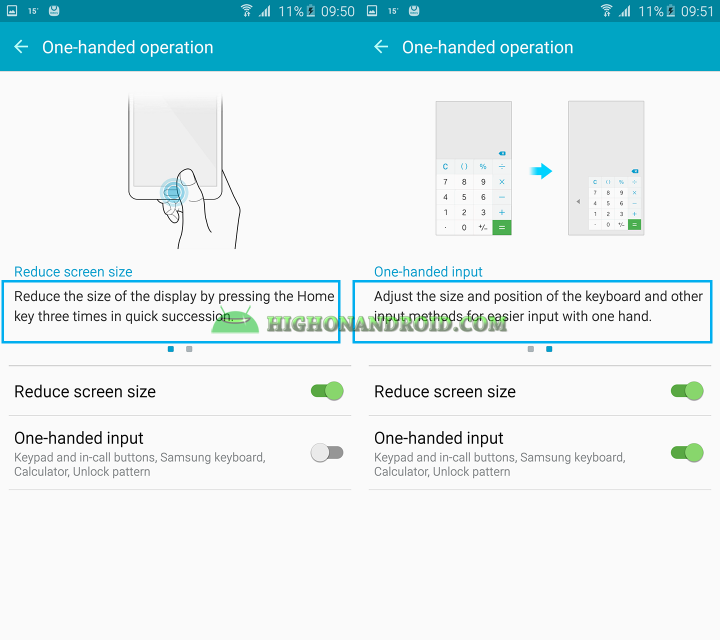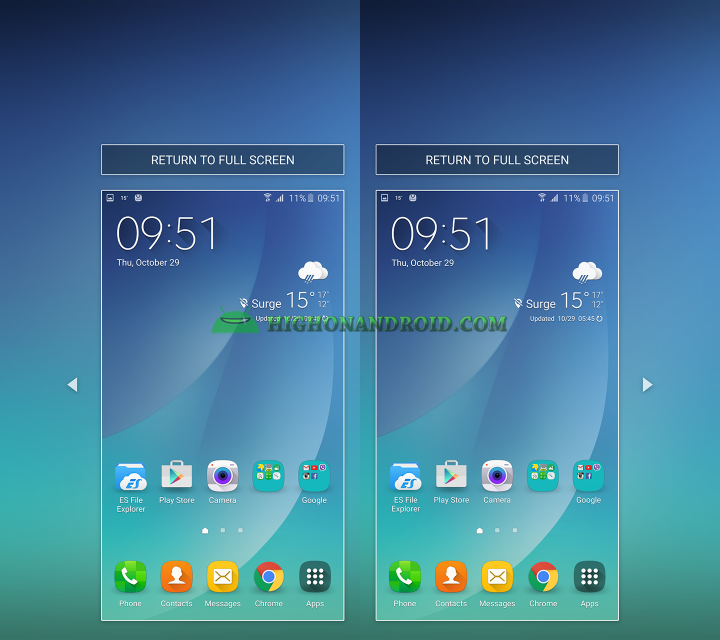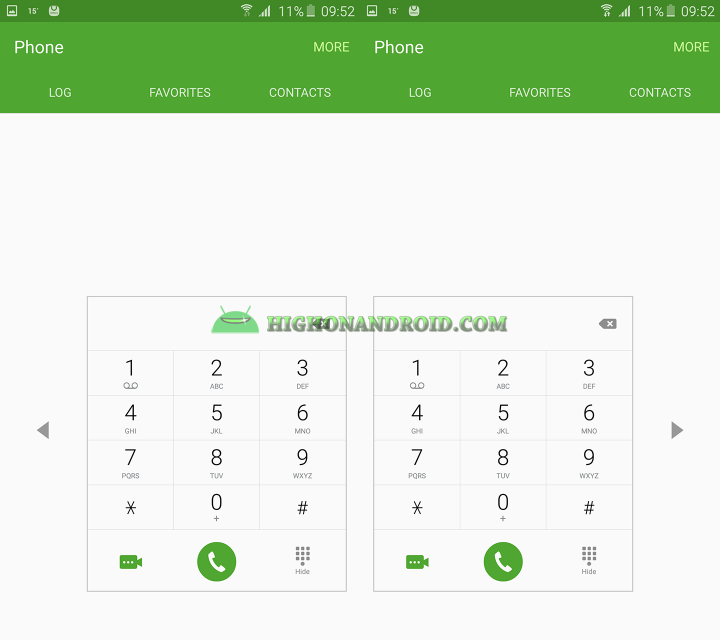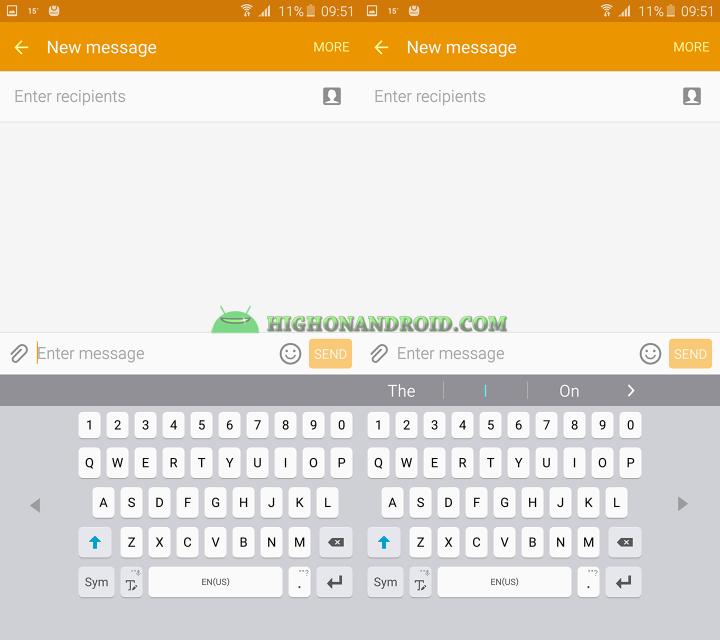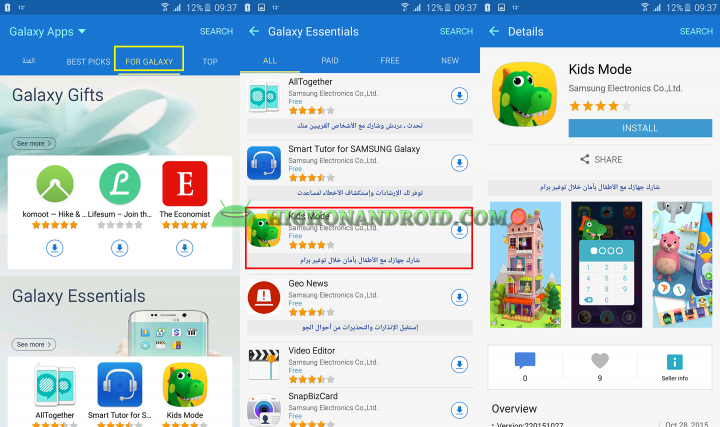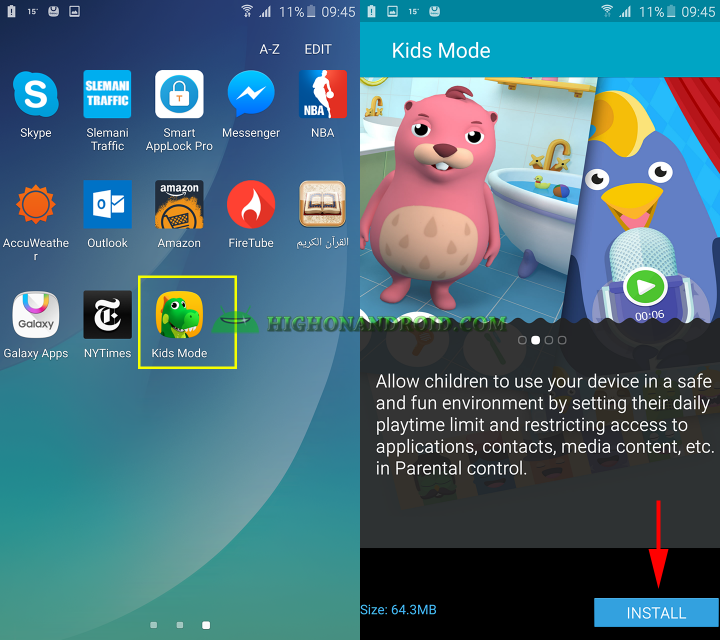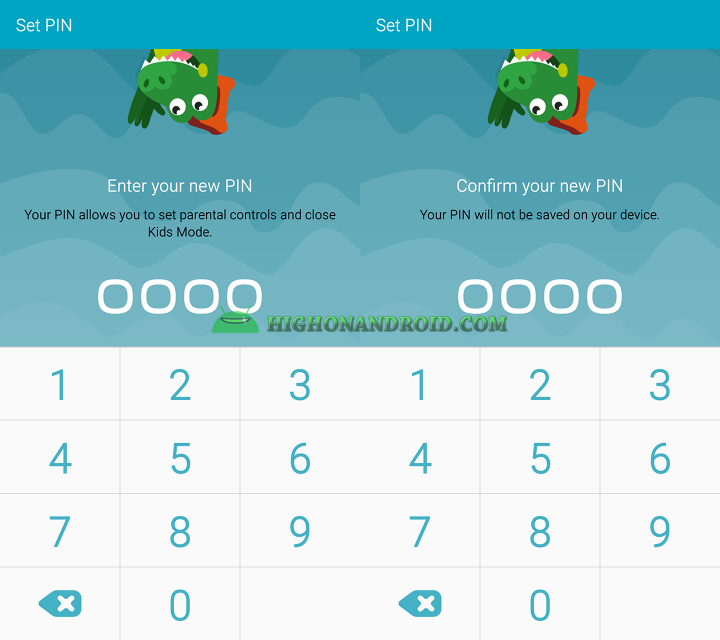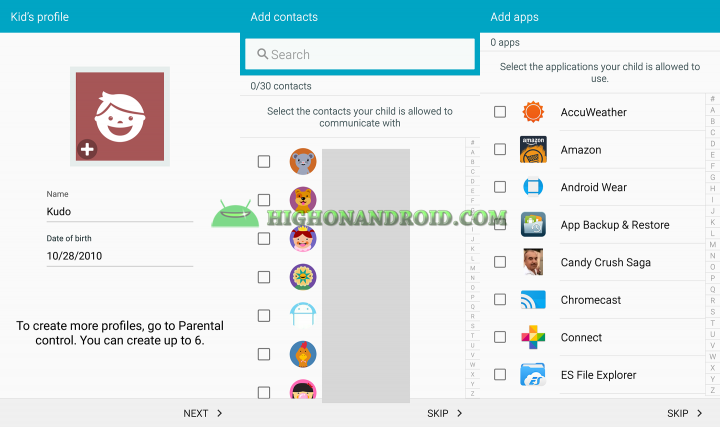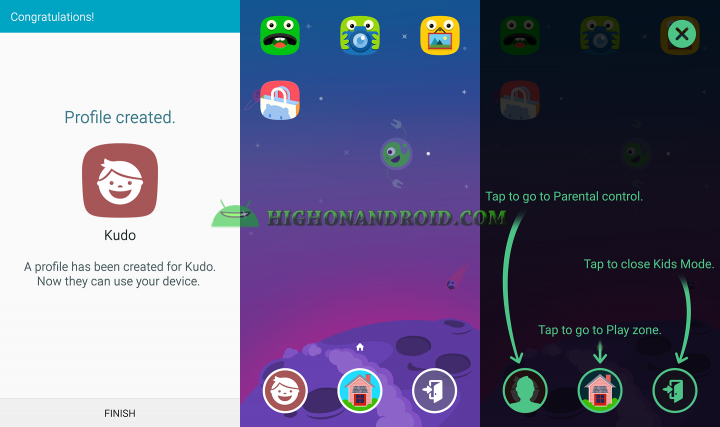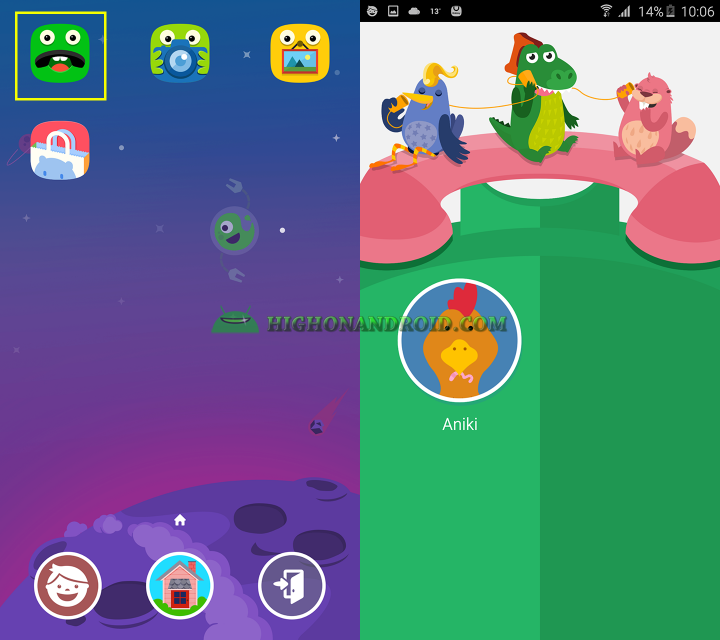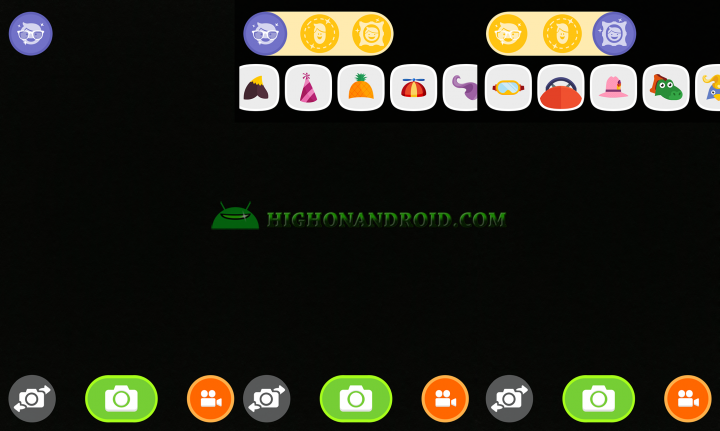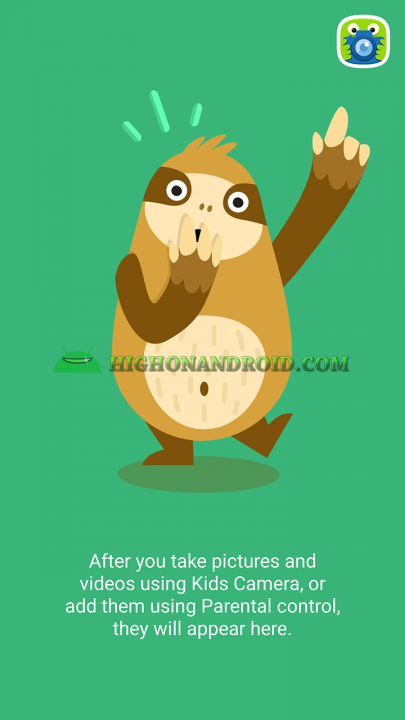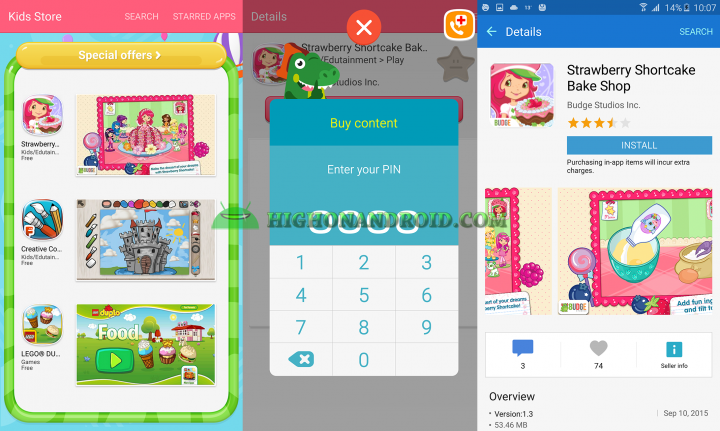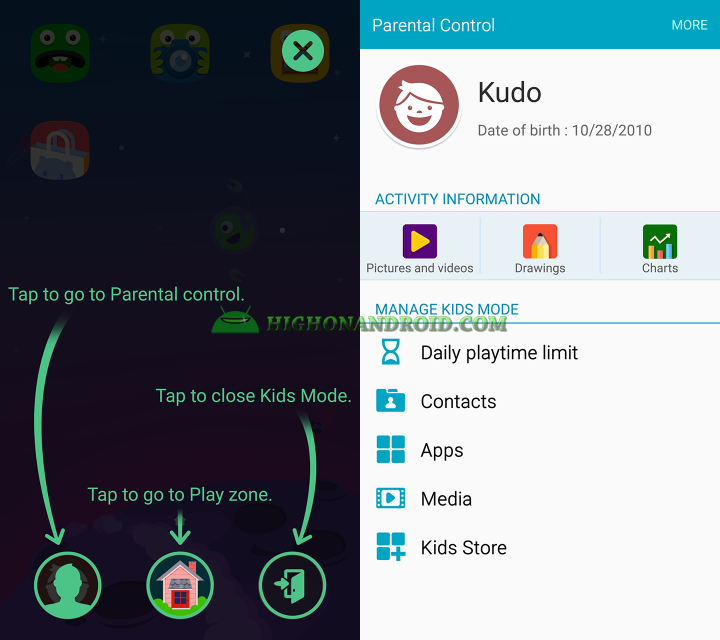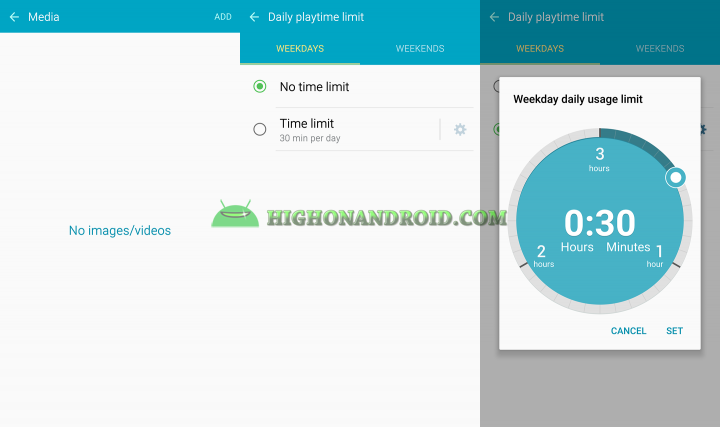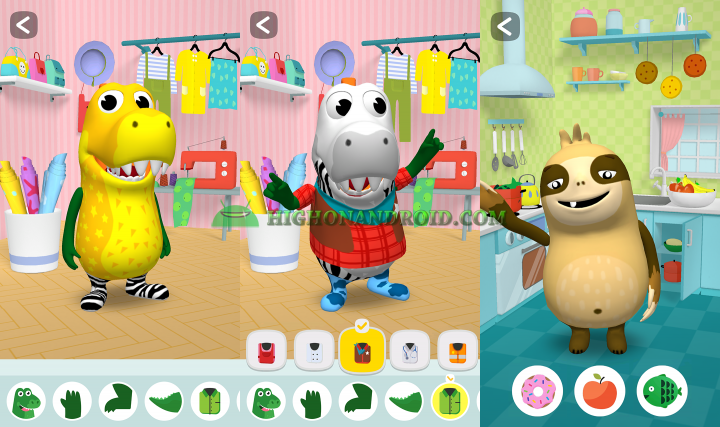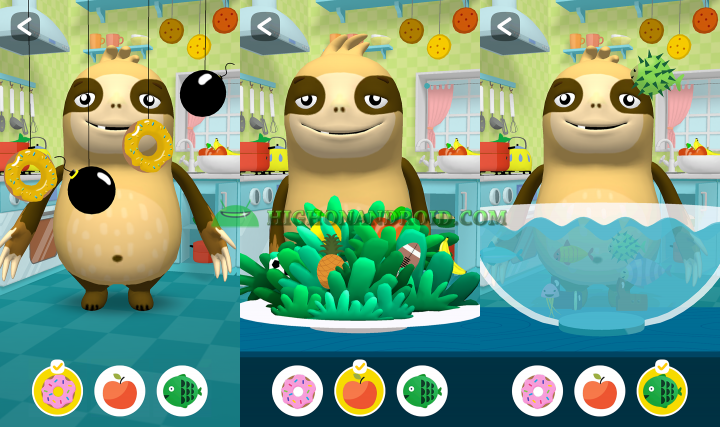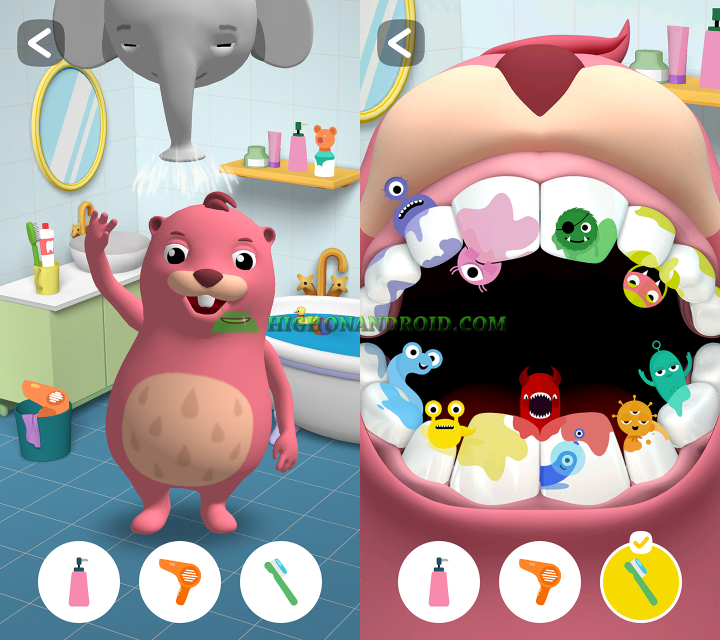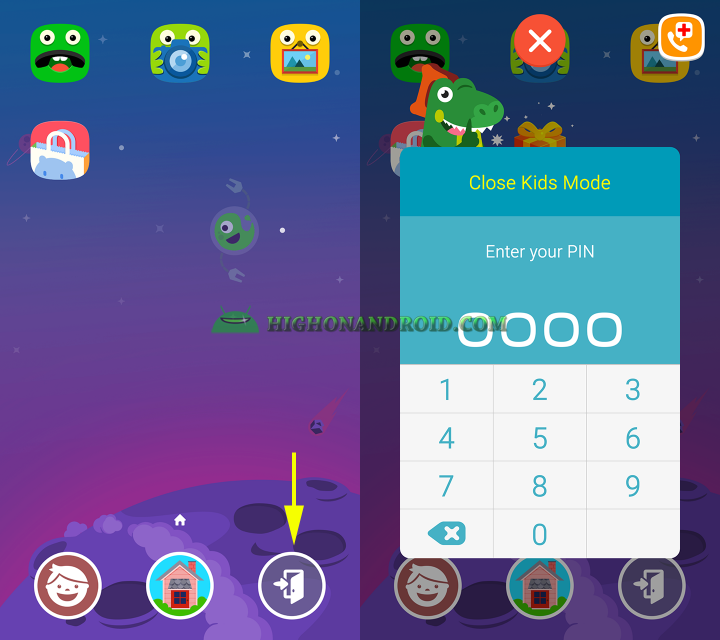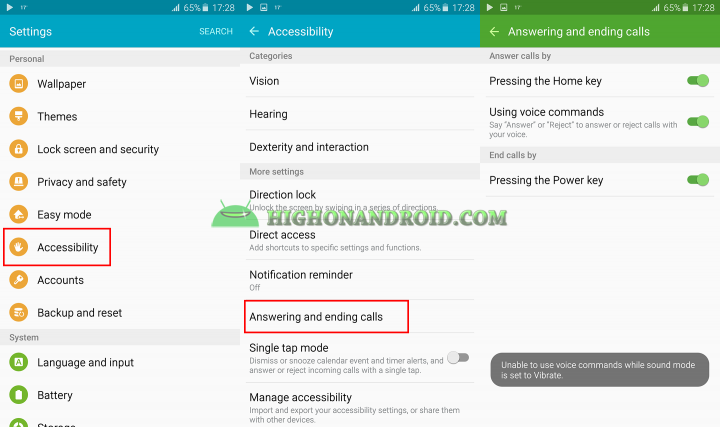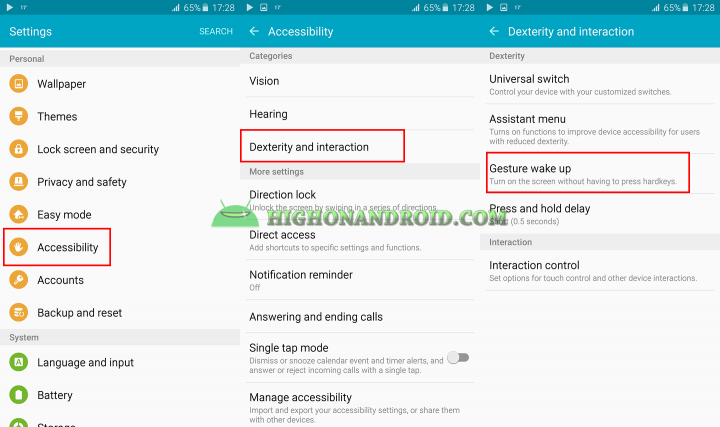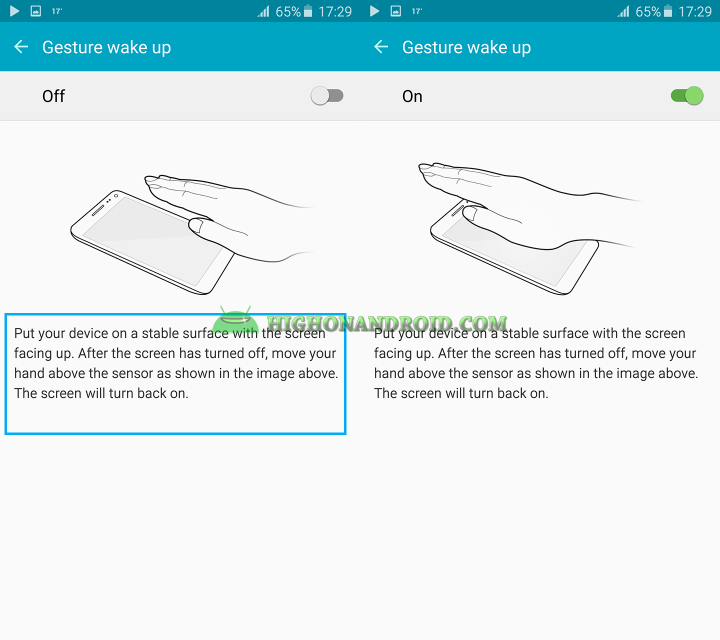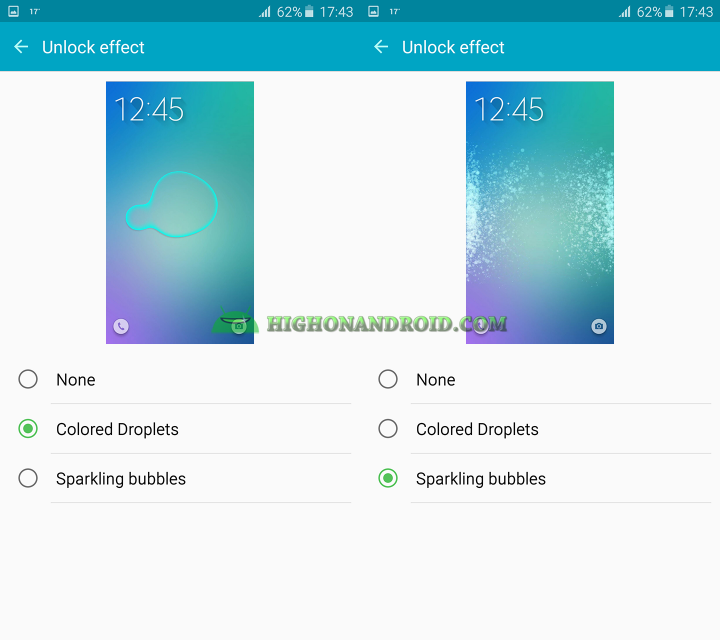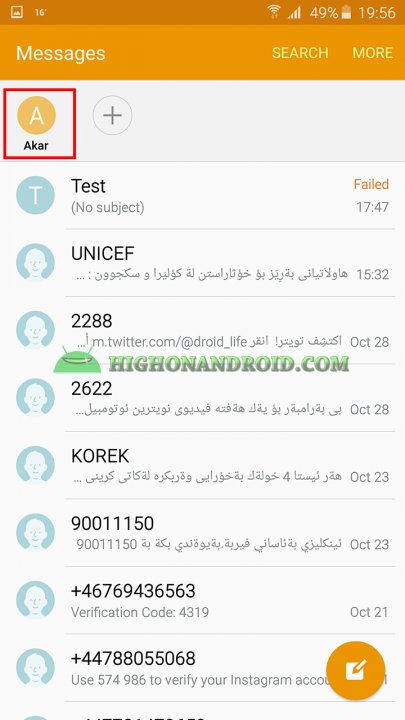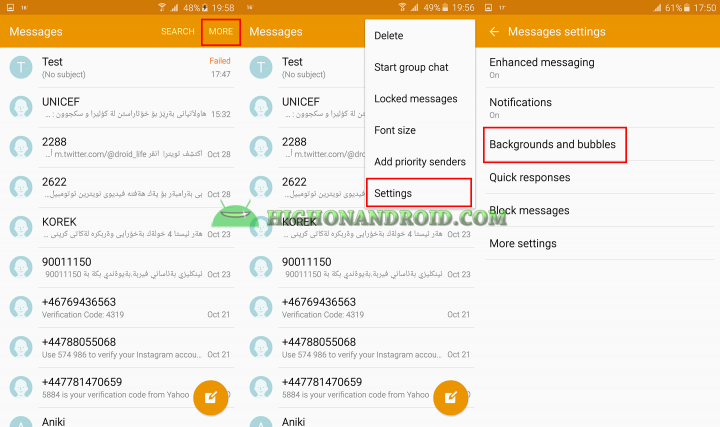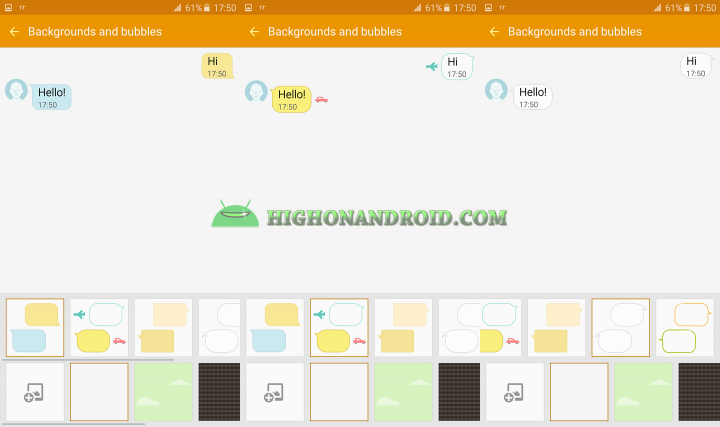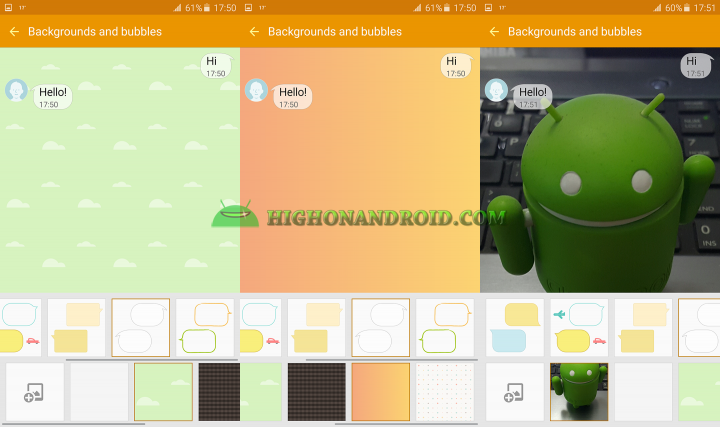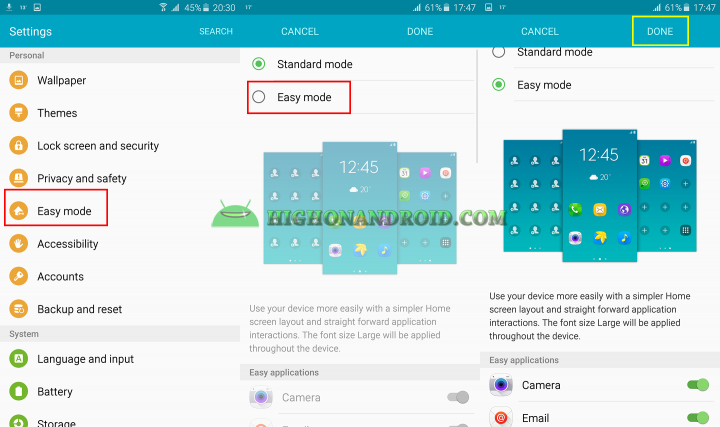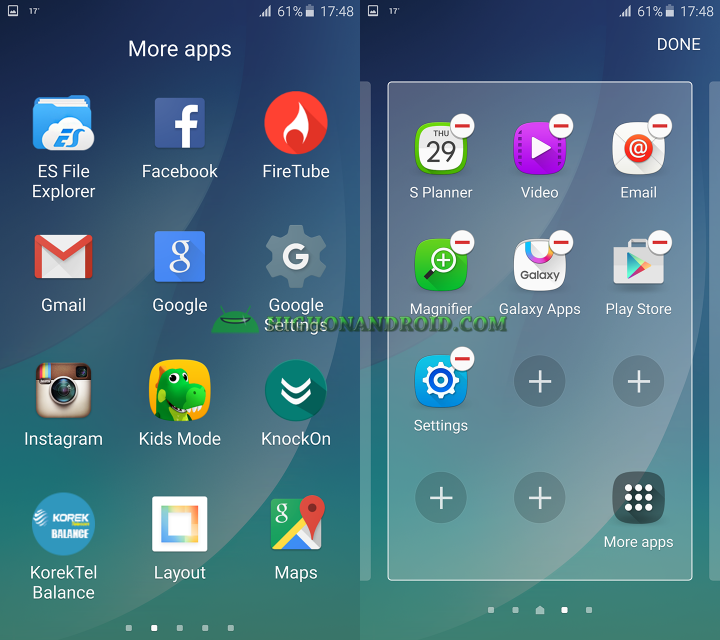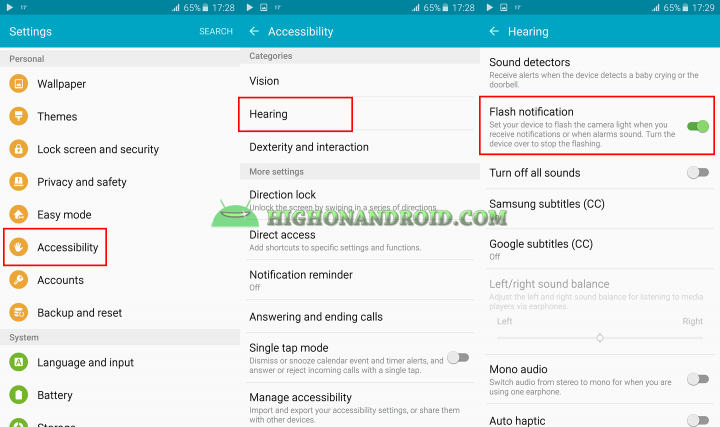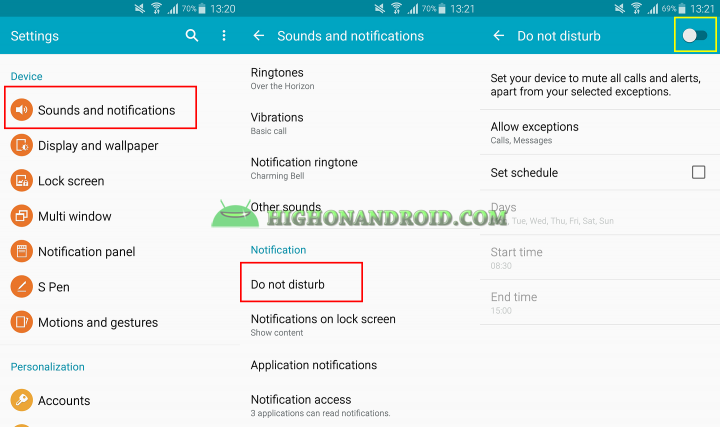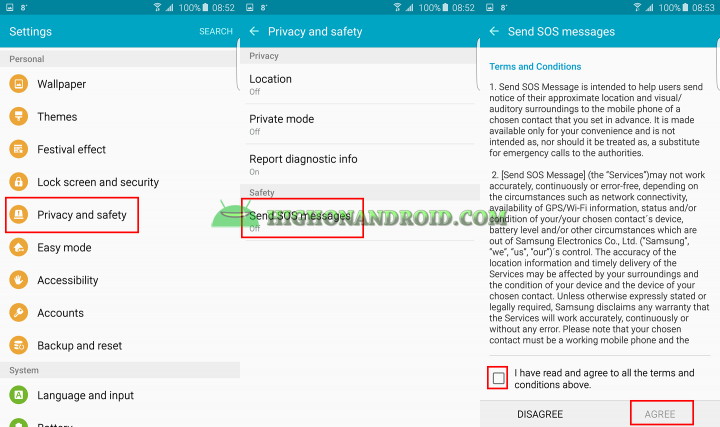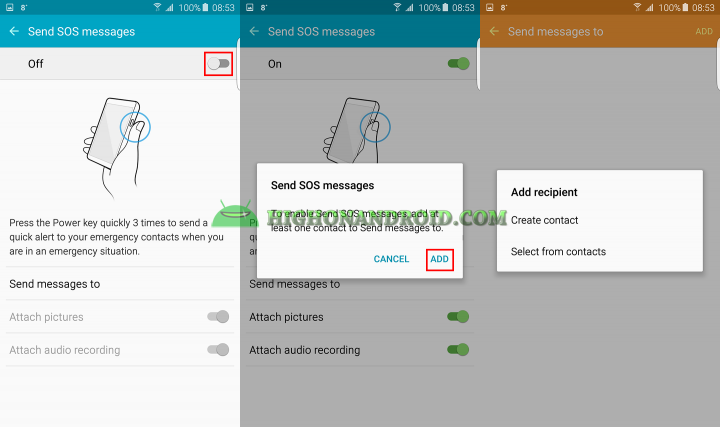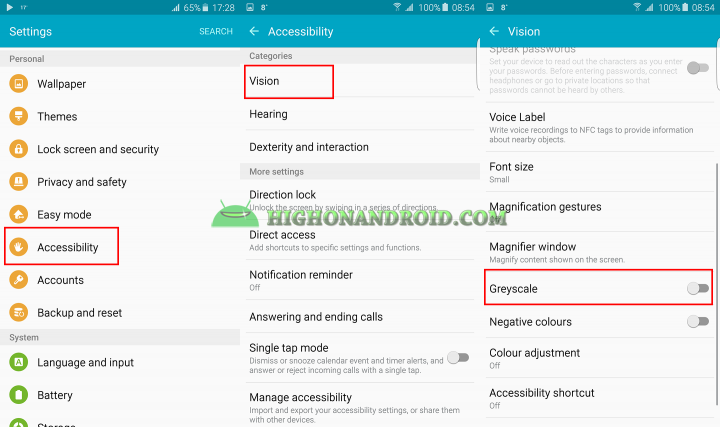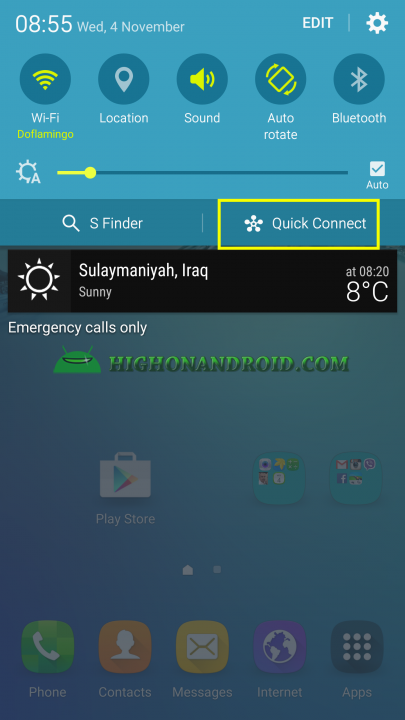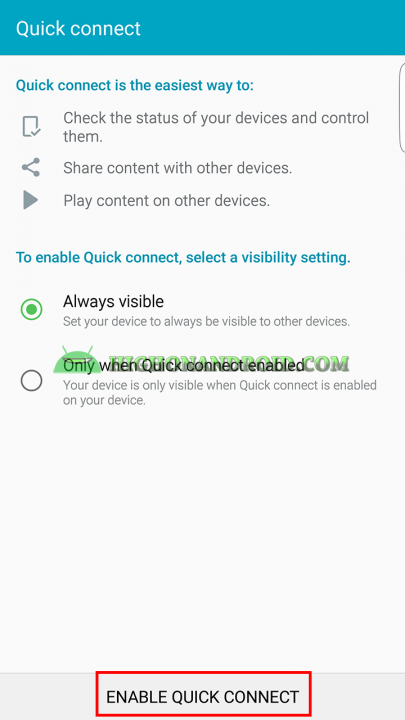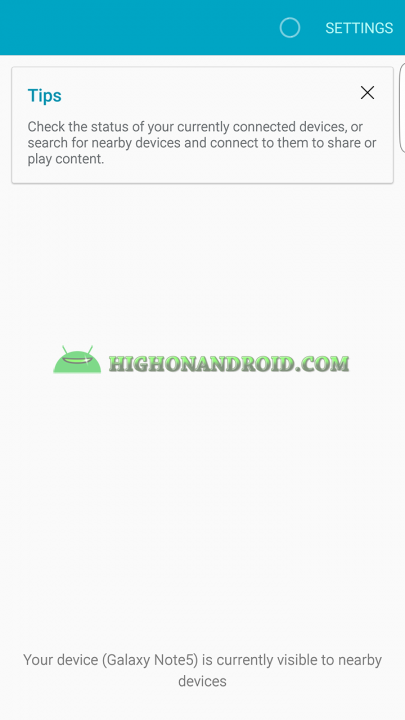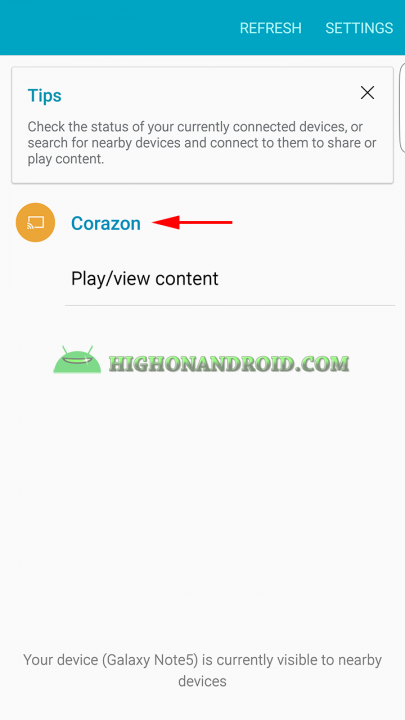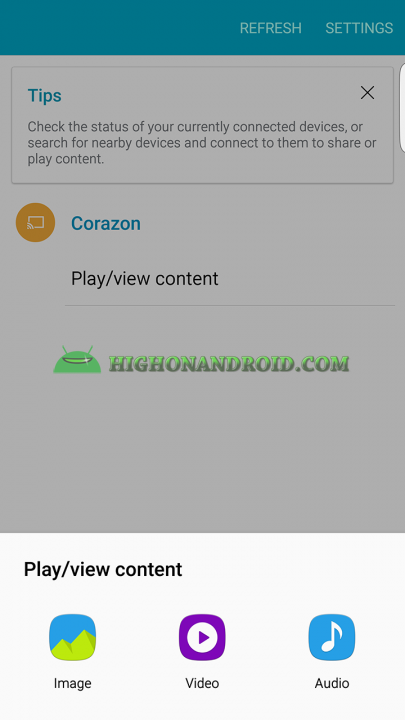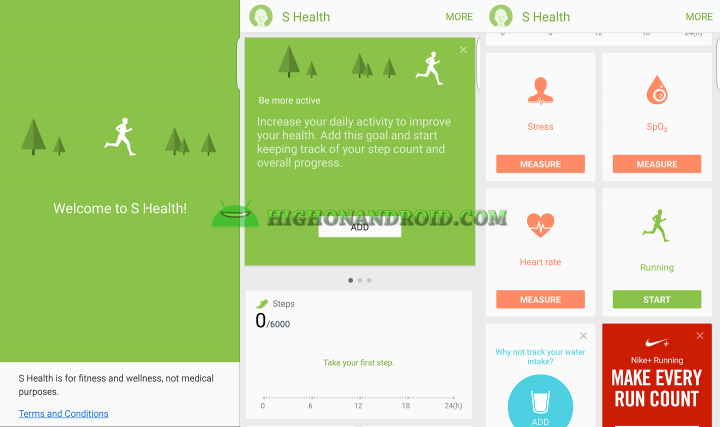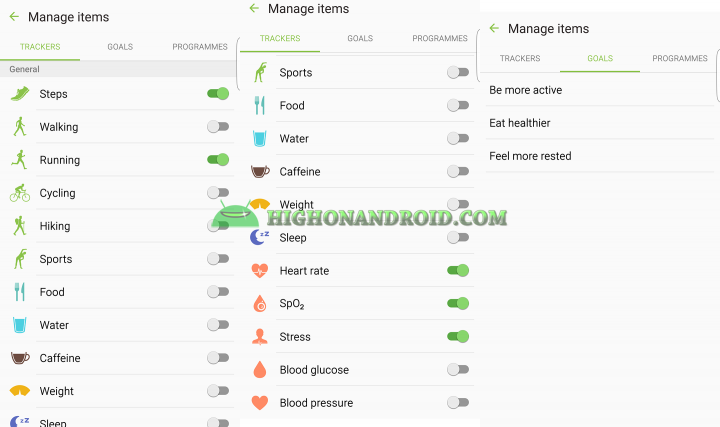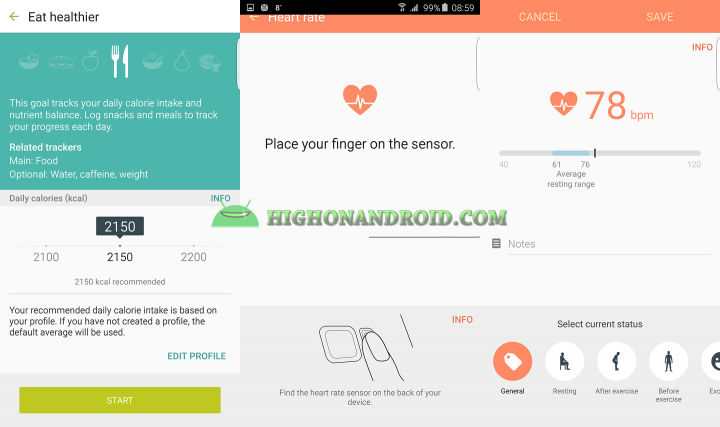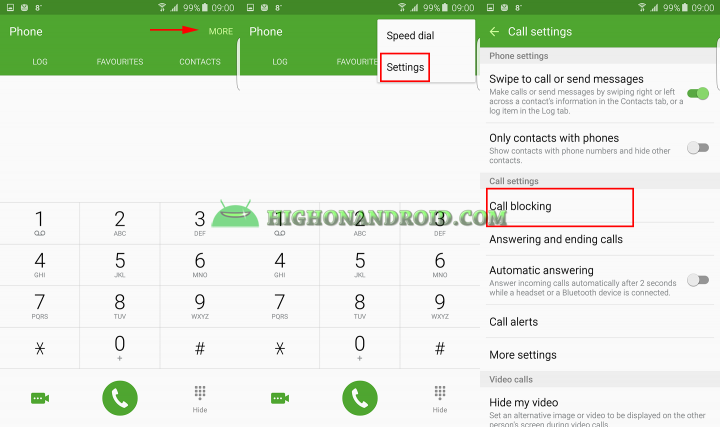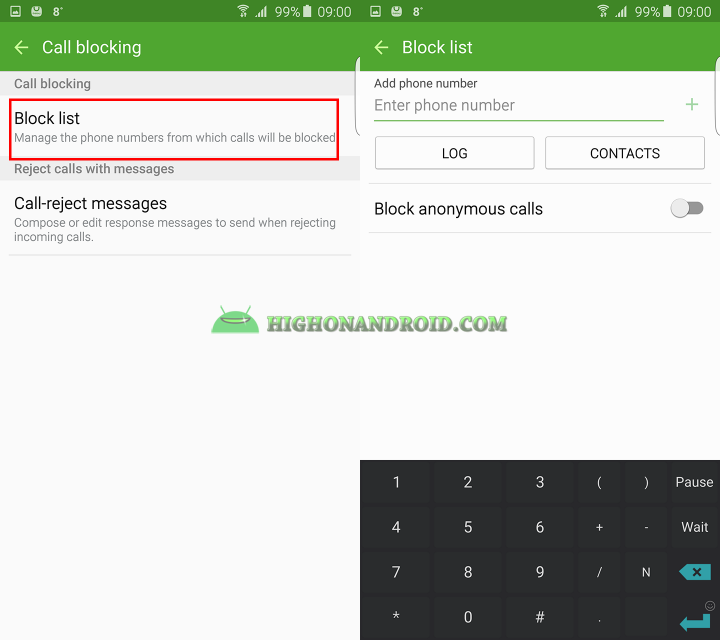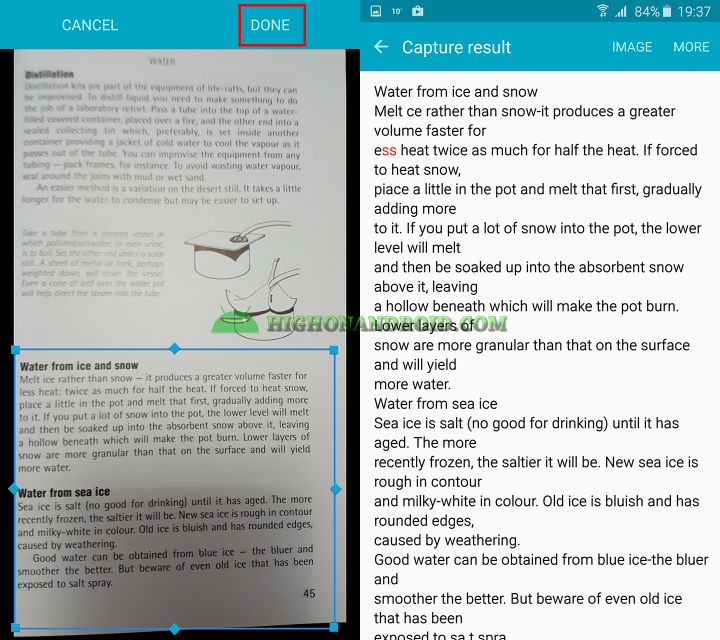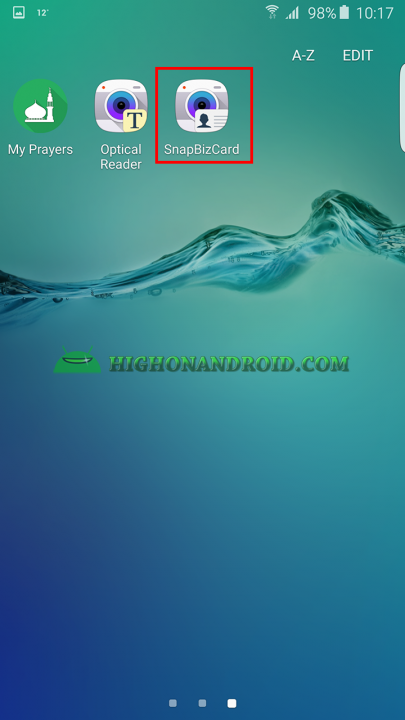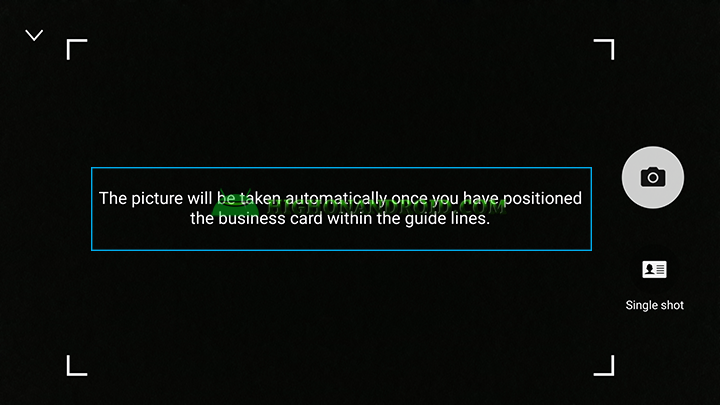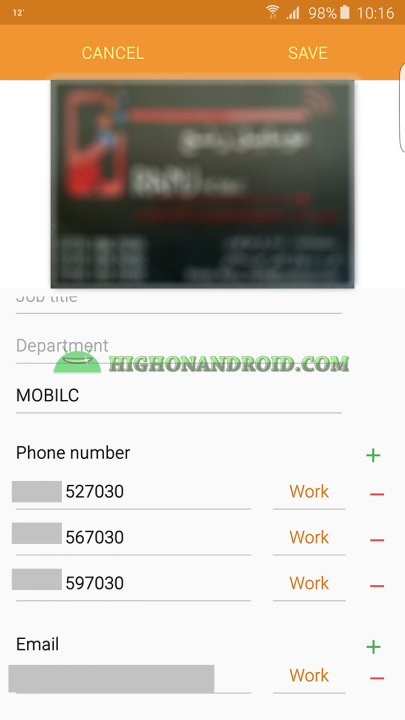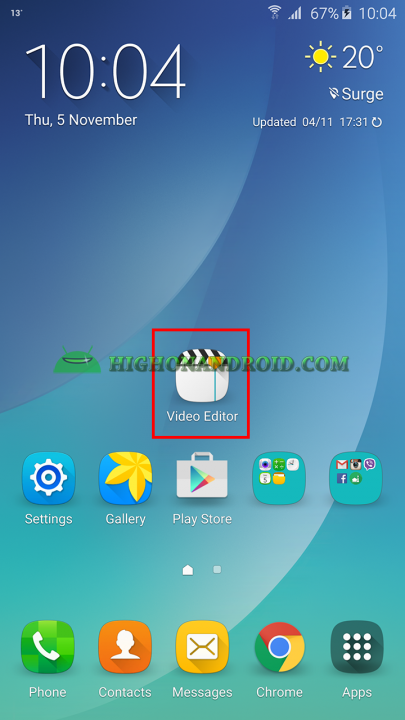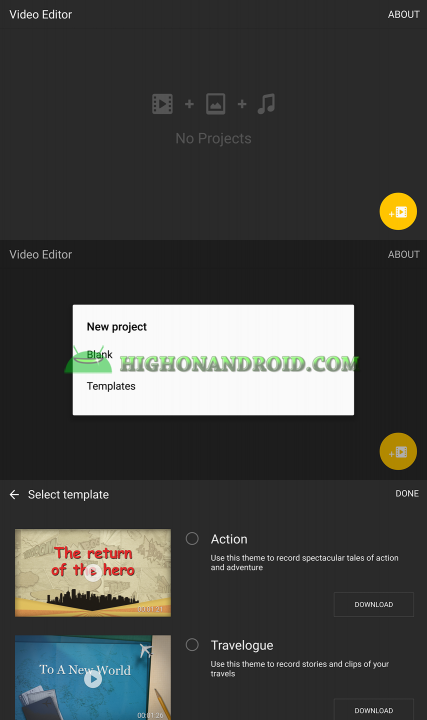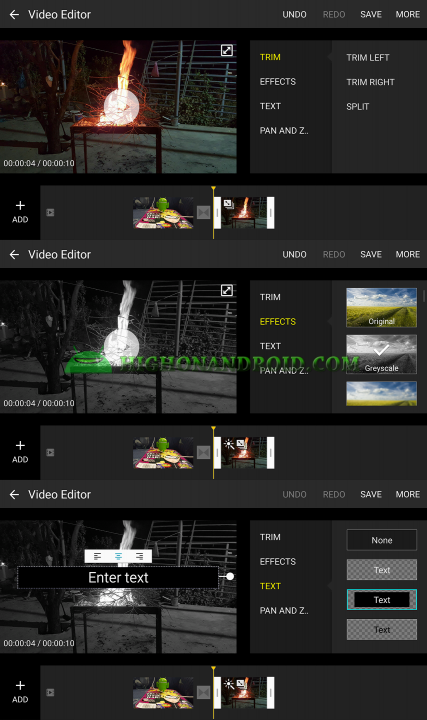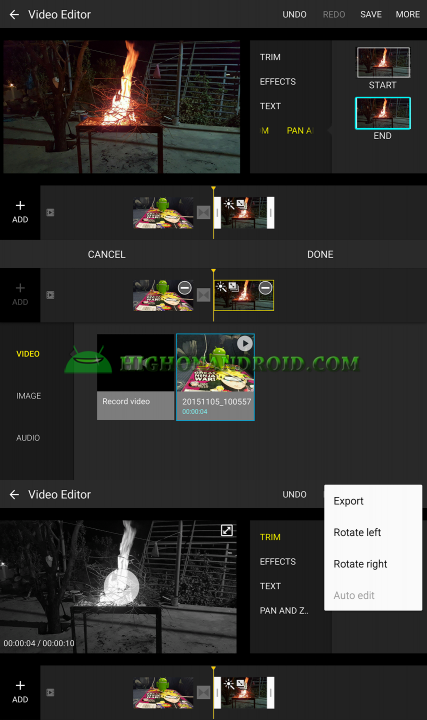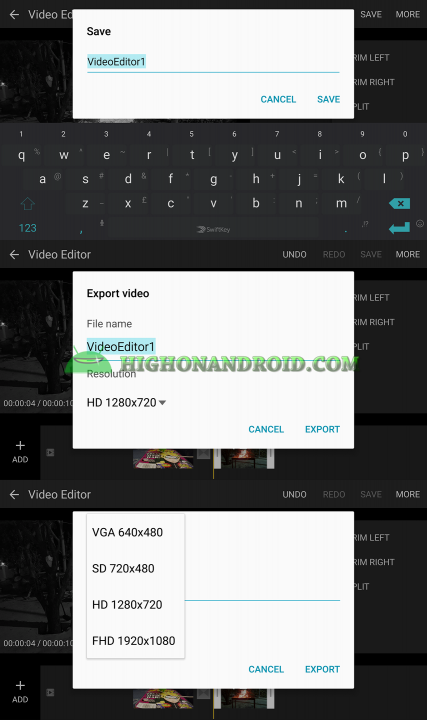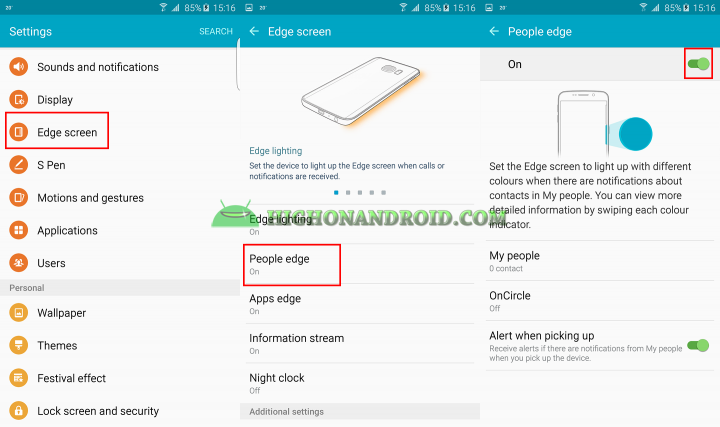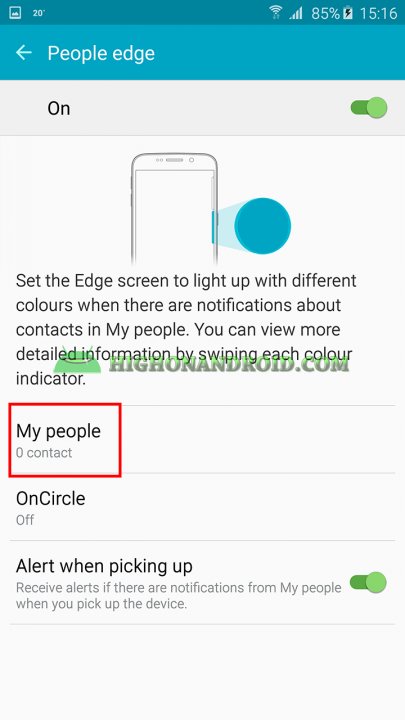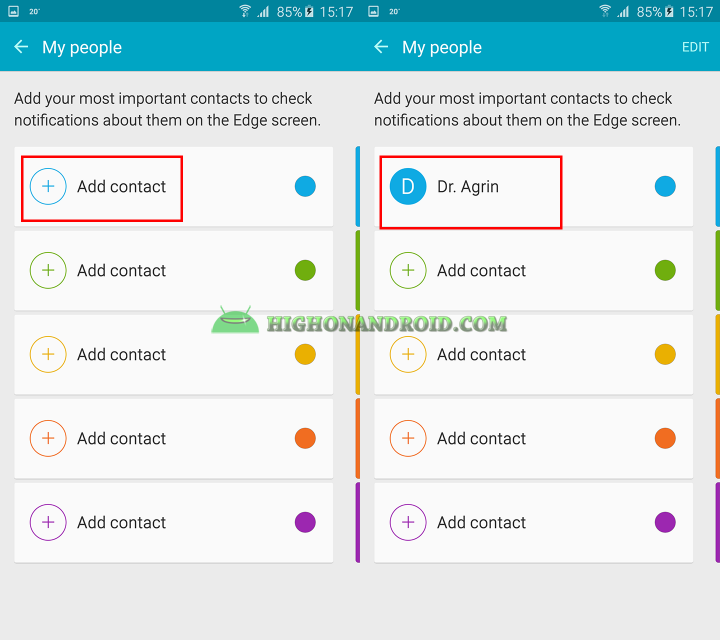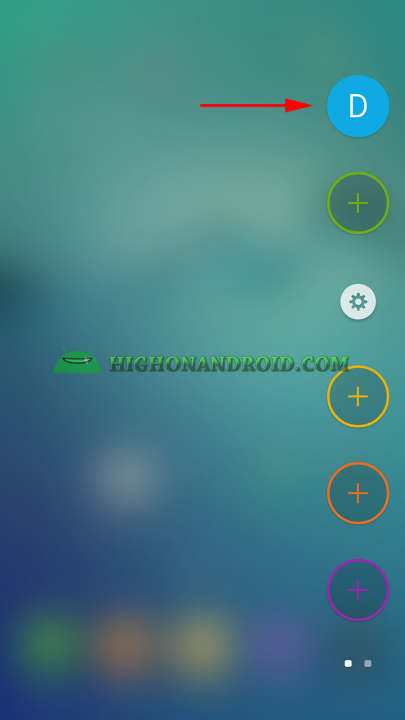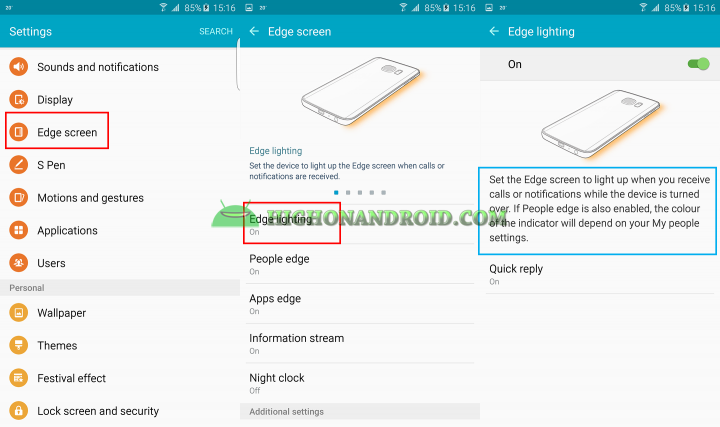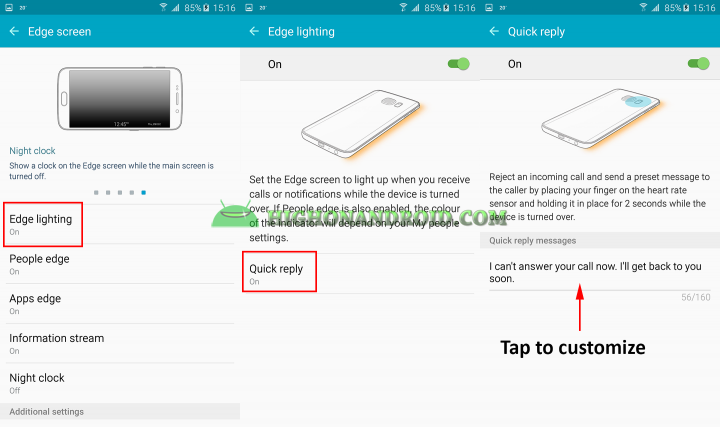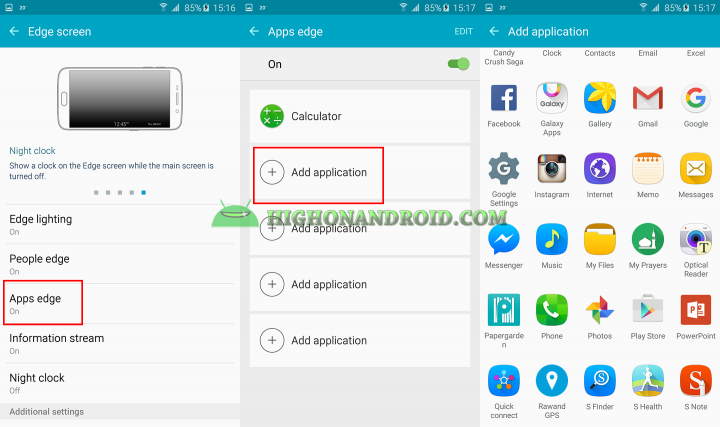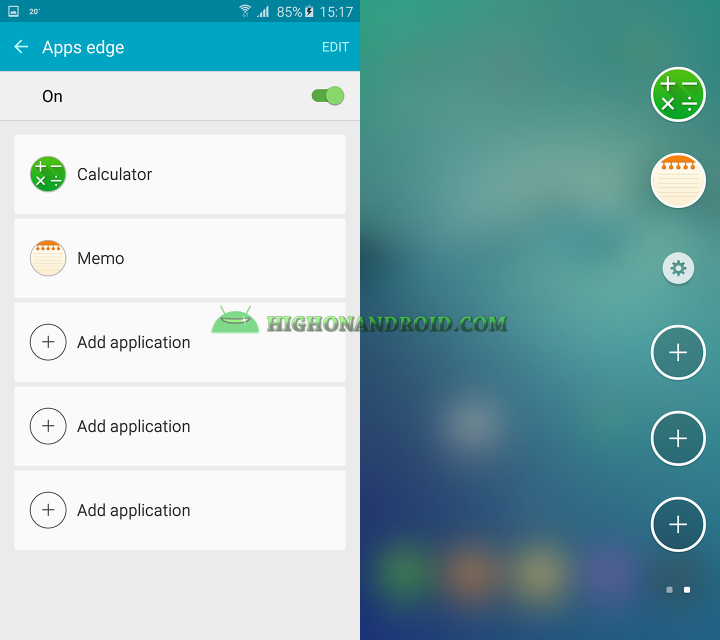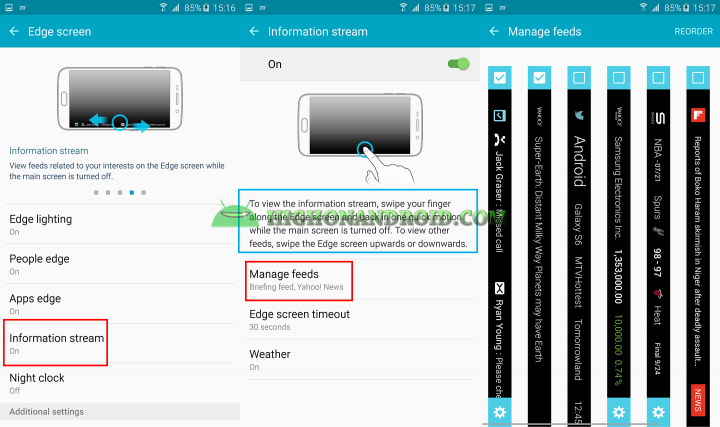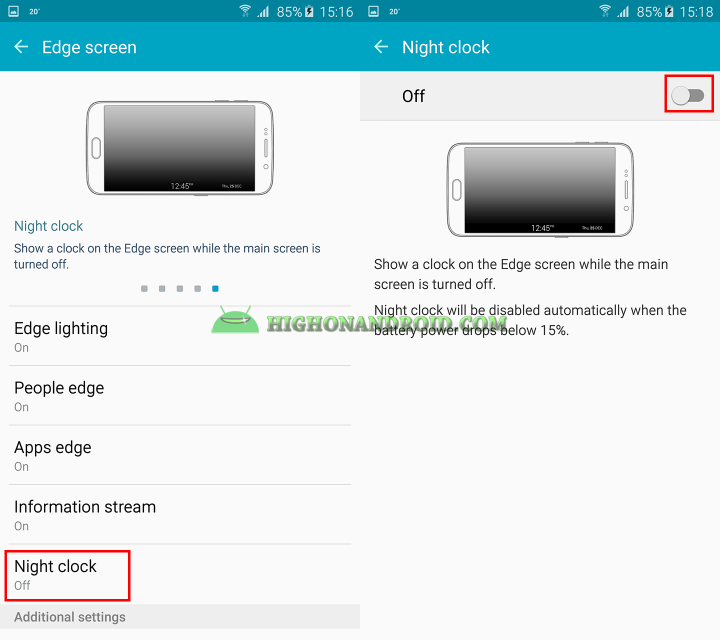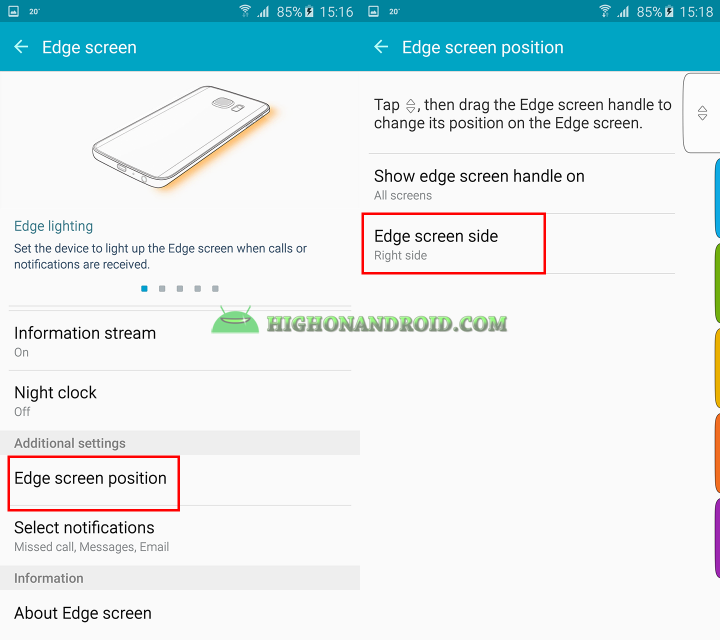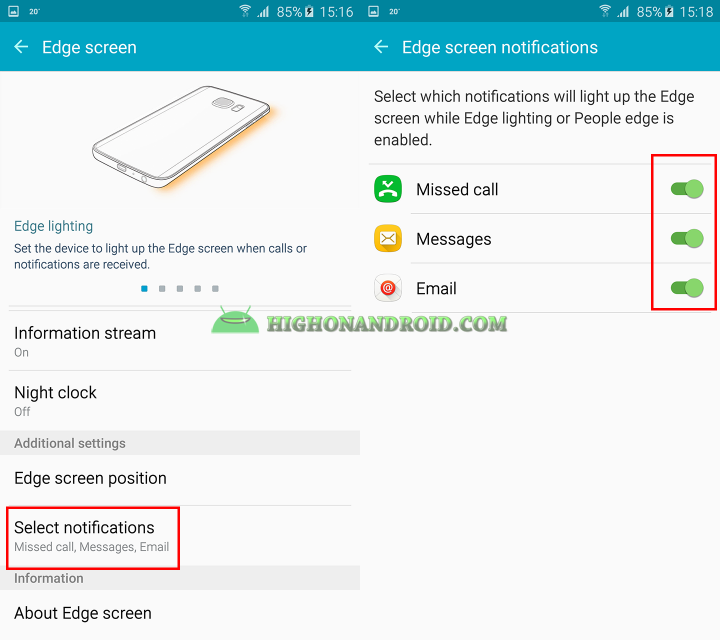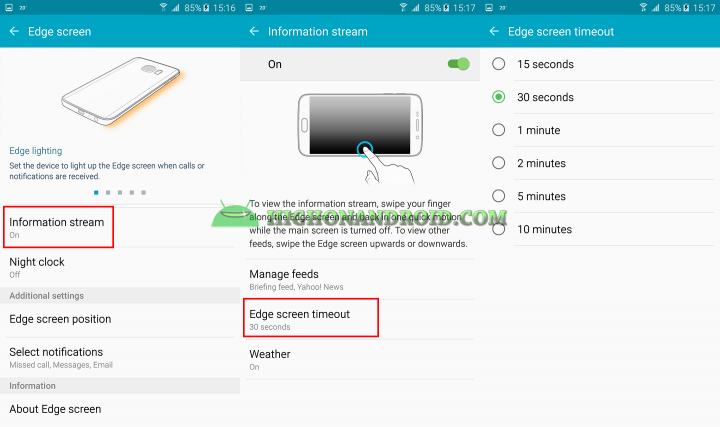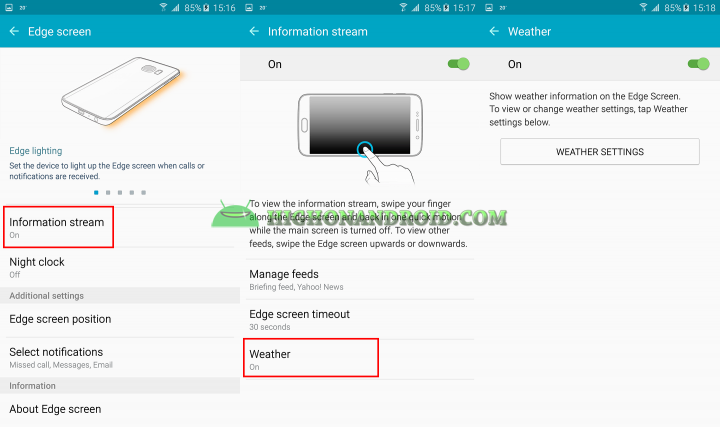There is no doubt that both Galaxy Note 5 and S6 Edge Plus are one of the best phones of the year 2015. If you have one of these super phones, this article will show you all the useful tips and tricks of these two amazing phones from Samsung, so let’s get started!
Galaxy Note 5/S6 Edge Plus have one of the best smartphone cameras of 2015 and Samsung has always done a good job with its flagship phone cameras.
Camera app of this phone has tons of effects, mode, and settings which you can customize to your own liking, so let’s get started!
- Quick Launch Camera: This feature was first introduced on Galaxy S6/S6 Edge and can be found on the Note 5 and S6 Edge Plus. It allows you to quickly launch the camera from anywhere on the screen by simply double-pressing the home button. It’s enabled by default but if for some reason it’s disabled, you can turn it on by navigating to Settings – Application – Camera – Quick Launch.
- Record 4K Videos: Just like many other Samsung flagship devices, you can record 4K (UHD) videos on Galaxy Note 5/S6 Edge Plus. Simply tap on the gear icon, choose “Video size”, and choose “UHD”.
- Smart Auto Focus: With this feature enabled, you can keep the focus on a selected object even when it’s moving. Enable in the settings of the camera app.
- Capture Photos and Videos Using Voice Commands: Say ”Smile, Cheese, Capture or Shoot” for shooting photos. Say ”record video” for recording videos.
- Use Volume Keys for Various Tasks: You can use volume keys either as a capture button, recording button, or use it for zooming.
- Take Selfies Using The Heart Rate Sensor: Simply put your finger on the heart rate sensor to capture selfies.
- Take Selfies By Raising Your Palm To The Camera: This will work on the front facing camera.
- Use Real Time Effects For your Pictures: Tapping on “EFFECT” button will show you real time effect of the picture you’re about to take and this will work on both the front and rear camera.
-
Rear Camera Modes:
Both rear and front camera contain some pre-installed modes and you can install more modes easily from Samsung app store.
– Pro Mode: This mode is for those of you who want to use custom settings like ISO, focus and exposure. Using this mode, the user can take the full advantage of the phone’s camera in manual mode, so don’t forget to give it a try it if you are a photographer.
– Rear-cam Selfie:
Enabling this mode will automatically capture pictures using the rear camera.
– Selective Focus:
With this mode you can focus on an object while blurring the other object. After taking the photo, you can make the focus on the foreground or background.
– Panorama:
This mode will take panoramic photos.
– Video Collage:
This will take 4 different videos of your choice and mixes them in one video which is a fun feature to include 4 different scenes in one shot.
– Live Broadcast:
This will allow you to live broadcast to YouTube. You will be able to live broadcast on your YouTube channel in full 1080P HD.
– Virtual Shot
This mode will take 360 degree pictures, similar to Google’s PhotoSphere.
– Dual Camera
With this mode enabled, you can record video or capture pictures using both front and rear camera.
– Slow Motion
Record slow motion videos.
– Fast Motion
Record fast motions videos.
– Beauty Face
This mode enhances users’s face by adding removing wrinkles for the front camera.
– Sports Shot
This mode is useful for taking fast moving objects in sports such as golf.
– Surround Shot
This mode lets you create spherical panorama of your surroundings.
– Food Shot
This mode is a macro mode for taking pictures within a close range.
– Animated GIF
This mode will take animated pictures (GIF).
– Sound & Shot
This mode enables you to record a brief sound of yourself before taking picture.
– Burst Mode
This mode will take multiple pictures at the same time, all you need to do is to tap and hold on the shutter button. Later you can choose the best picture among the taken shots.
Quick Note:
As mentioned above, some of the above modes are not pre-installed, you will need to download them by tapping on the “Download” button.
-
Front Camera Modes:
– Selfie:
For taking selfies.
– Wide Selfie:
For taking wide angle selfies, you can take one picture and then move the camera to right and left for completing the shot to get a super-wide selfie.
– Virtual Shot:
Virtual shot will allow you to take 360 degree photo, which you will later be able to see in 360 degrees horizontally.
– Interval Shot:
Interval shot lets you do timelapse shots.
– Animated GIF
Same as the rear camera, make animated GIFs.
- Use HDR In Front Camera: The front camera also has HDR mode, which is really useful for taking great shots on photos that have drastic exposure changes. You can set it on Auto, on/off.
- Beauty Face: Yes! beauty face is still here and you can use it for changing skin tone and other awesome features to your face.
There are 3 different ways for taking screenshots on Galaxy Note 5 which are as follows:
– By tapping and holding on both (power button + home button) at the same time.
– By ejecting your S Pen and choosing “Screen Write” option then “Save in Gallery” button.
– By swiping the edge of your hand from one side of the screen to the other. This feature is called “Palm Swipe to Capture” and you can enable it by navigating to Settings – Motion & Gestures – Palm Swipe to Capture.
* Screenshots location has changed on Galaxy Note 5 and can now be accessed from either Gallery app or inside DCIM/Screenshots directory. (the default screenshots directory was Pictures/Screenshots on previous Samsung devices).
This feature is new and Note 5 is the first Android phone to feature this. Basically, it allows you take screenshots of a long page whether it’s on your browser or Word document or just a PDF file.
This can be really useful for personal reference or for sending it to a friend.
Steps:
– Take out the S Pen.
– Open the web page, or the content that you want to take a screenshot of. Remember that you can’t use this feature unless the content is NOT long enough to fit in one single screenshot.
– Choose “Screen Write” option which will take a normal screenshot of your current screen.
– Notice there is a “Scroll capture” button at the bottom left corner of the screen.
– Tap on it and it will take another screenshot for the contents below the current screen (it basically scrolls down and captures another screenshot). It also shows a preview of captured screenshots, tap on “Done” button when done.
– Another screen will show up where you can add drawings to the screenshots, when done tap on “Save in Gallery” and this is how our screenshot looks.
The new fingerprint sensor is not new to the latest Samsung high-end devices but this one is new to the Note series. It requires no swipe as it was on Galaxy Note 4 and more importantly, it’s fast, more accurate and convenient to use.
Steps:
– Navigate to Settings – Lock screen and security – Fingerprints.
– Tap on “Add fingerprint” to add a new fingerprint.
– The below screenshot appears where you need to place your finger on the home button and lift , then repeat the same steps until the process is 100% done.
– When done, it will ask you to input a backup password in case you’re unable to unlock the phone with your fingerprint for whatever reason.
– When done, a new message will pop up asking you whether you want to set your fingerprint as a screen lock type or not (which we did in our case).
- You can register 4 fingerprints with your Galaxy Note 5. (Tip – Use both left and right fingers so you can unlock your finger with both hands.)
- You can use your fingerprints for authenticating purchases on Google Play Store Starting from Android Marshmallow 6.0.
- You can also use it for web sign-in and verifying your Samsung account along with authenticating app purchases on Samsung’s own Galaxy apps Store.
- Finally, don’t forget that you can also use your fingerprint to lock/unlock any apps on your Galaxy Note 5 using our tutorial here, or our upcoming tutorial (coming soon).
This feature was first introduced on Galaxy S6/S6 Edge. It’s basically a new lock screen method where you can swipe in different directions in order to unlock your screen. You can swipe (right,left,up,down) and you can input at least 4 swipes with maximum 0f 8 swipes for your Direction Lock.
Steps:
– Navigate to Settings – Accessibility – Direction Lock and enable it.
– As mentioned above, you can set minimum 4 swipes and maximum 8 swipes, I will simply input 4 swipes all of them in the right direction (– — — — ).
– Input your backup PIN on the next screen and then choose whether to show contents on lock screen or not.
This is another awesome feature of Galaxy Note 5. Samsung’s theme market has gotten huge since its launch on the Galaxy S6/S6 Edge, take advantage and change your UI to your liking. Don’t be stuck with boring, stock Samsung TouchWiz UI.
How It Works?
Basically changing themes will change icon packs, notification bar icon/color, Settings color, touch sounds (in some themes), launcher background and much more!
Steps:
– You can change themes from either Settings – Themes, or by tapping on a blank area on your home screen and choosing Themes.
– You can choose between tons of awesome themes.
– I’ve installed 3 new themes besides the two pre-installed ones. Let’s have a look at them below and see the visual difference for yourself!
Default theme
Android 6.0 Theme
Material Design Theme
Urban Theme
Galaxy Note is not a note without the S-Pen and it gets better and better every year.
What’s New?
This year’s S-Pen features apps shortcuts, screen off memo and floating icon which I’ll cover below
App Shortcuts:
Ejecting the S Pen gives you option to add shortcuts to 3 apps of your choice.
– Eject the S Pen and tap on the plus button.
– Add your favorite apps (you can add 3 apps).
– You can also do the same thing from Settings – S Pen – Air Command – Shortcuts.
Screen Off Memo:
This is one of the best feature that was added to this year’s S-Pen. It basically allows you to take a quick note while the screen is off, all you need to do is to take the S-Pen out (while the screen is off) and the screen automatically becomes ready to write notes. When done, simply put the S-Pen back in and your note will be saved inside S Note app as an action memo.
You can enable it in Settings – S Pen – Screen Off Memo.
Floating Icon:
When taking out the S Pen you might notice a floating icon which you can move around to any locations on the screen. Tapping on this icon will show the S-Pen commands.
You can enable this feature in Settings – S Pen – Air Command – Floating Icon.
Taking out the S-Pen gives you 4 options which are
– Action Memo
– Smart Select
– Screen Write
– App Shortcuts
I’ll cover the first three here:
Action Memo:
Tapping on Action Memo button will open a popup window, where you can write down your notes and do some basic writing.
You also have some options for changing the pen color
Tapping on “MORE” button gives you the following options:
Link to action, minimize, pin to home screen, set reminder, edit as S Note file, and change background.
– Link to Action: This one allows you to search for the written text on the web, add it to contacts, find its location, send email to it and more.
Pin To Home Screen: This will add a shortcut of the action memo to the home screen for quick access.
Edit as S Note File: This will open the action memo inside S Pen app where you can do more with your writings.
Smart Select:
This is one of the major features of S-Pen. Smart Select can be used for selecting articles and snapping specific parts of the screen as screenshots then saving it inside either gallery or scrapbook for later use.
You can also use this feature for selecting several pictures at once inside the Gallery app or selecting texts in an article. All you need to do is to press and hold the S-Pen button then drag S Pen over the writing/pictures to select them.
S-Pen App:
This app is where you can do all the magic to your writings and notes. You can draw any pictures, import pictures, use several different pen styles, and much more.
Air Command:
Enabling this feature will allow you to use the S-Pen to preview info on specific apps like previewing the content of a message without opening it, showing calendar events, or showing the preview of a video without jumping to that part, so it’s can be very useful.
Enable it in Settings – S Pen – Air View.
Direct Pen Input
This feature allows you to use the S-Pen for writing down links, other writings instead of tapping on the keyboard.
Steps:
– Enable this feature in Settings – S Pen – Direct Pen input.
– Open the app you want to write in, we will try the Chrome browser.
– Hover the S Pen on the Title bar until you see the circle button with letter “T” inside it and use the S Pen to select it.
– A new windows will popup where you can edit the current title bar or write down your own.
– We’ll write down a new one (google.com).
– When done, tap on “GO” button.
– The steps are the same inside “Messages” app which are explained in the screenshots below.
Quick Note:
Notice the “DRAWING MODE” button at the above screenshot. You can tap on that button, draw any drawings you like, then attach to the message and send it as a multimedia message!
This modes adds another security layer to your device. By using this mode you can hide the following:
– Pictures
– Videos
– Music
– Voice Recordings
– Internet (Samsung’s default browser)
– S Note app
– Any other contents inside “My Files” app
STEPS:
A. Navigate to Settings – Privacy and safety – Private Mode and enable it.
B. It will asks you to secure the mode using either Fingerprint, PIN, Password or Pattern.
- Remember that you don’t need to re-register your fingerprints if you’ve already set it up, you just need to put your fingerprint on the home button and that’s it.
C. Now the mode is active and you can know that Private mode is on by looking at the status bar or by the “Private content available” message.
D. Now comes the hiding step, which I’ll explain with Gallery and My Files app (you can do the same on Music, Voice Recorder app,too).
Hiding “Gallery” Contents:
– Open Gallery App.
– Open the picture you want to hide.
– Tap on “MORE” button and choose “Move to Private”.
Hiding Anything else inside “My Files”:
– Open My Files app.
– Choose any file, content you want to hide and tap on “MORE” button then choose “Move To Private”.
E. When you’re done with moving your contents to private mode, it’s now time to disable the mode to prevent anyone else from seeing them. To do that you have two options:
– By either enabling “Auto Off” option inside Private Mode settings (Settings – Privacy and Security – Private Mode). When screen turns off private mode will automatically turn off.
– Or by manually disabling it through the notification bar then tapping on the “Private Mode” icon.
When the Private Mode is enabled, you can surf your private content from either inside “Gallery”, inside “My Files” app, or even on your computer. You can then choose to copy them to another location or delete them.
You need to tap and hold on the “Back button” which is your “Right button” on the screen!
I don’t know about you but I never liked this feature, this is basically like HTC’s blinkfeed. It gives you the ability to read news based on your liking but if for some reason you don’t like it, you can simply disable it.
– Tap and hold on a blank area of your home screen.
– Swipe left to the briefing screen.
– Simply uncheck the box and that’s it!
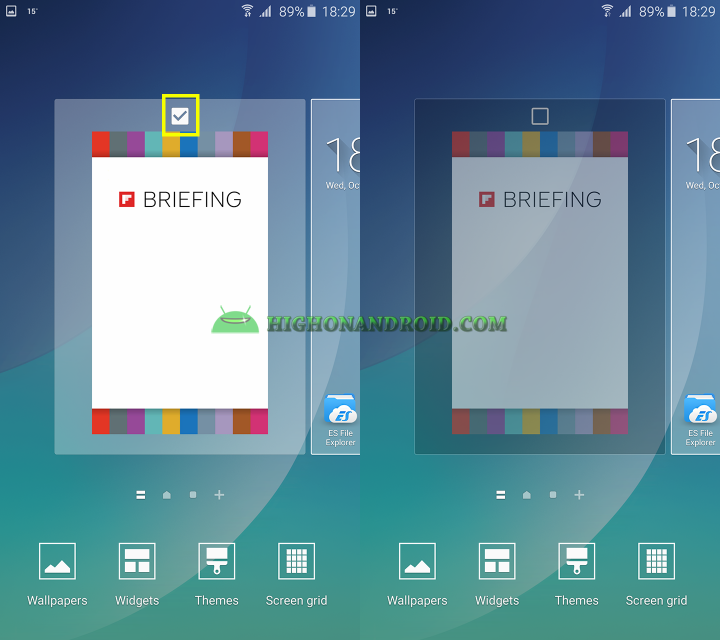
This feature allows you to lock your phone on a specific screen to prevent from an unauthorized use.
How can this be useful?
Say for example your friend asks to borrow your phone for making a phone call and you want to make sure that he ONLY have access to the Phone app and nothing else. This is where “Screen Pinning” feature comes in handy. You can “Pin” the screen on the “Phone app” screen to prevent him from opening any other apps without your permission.
Steps:
– Navigate to Settings – Lock screen and security – Other security settings – Pin windows.
– A new screen will show up which gives you info about this feature as shown in the screenshot below.
– Notice the new option “Use screen lock to unpin”. Enabling this will prevent the other user from going out of the pinned screen unless he/she knows your lock screen combination. So remember to enable this option when you need it.
– Tapping on the above option will open up “Lock Screen” tab (if you didn’t set up any lock screen method as I did in this example), otherwise it will simply use your current lock screen method for going out of the pinned screen.
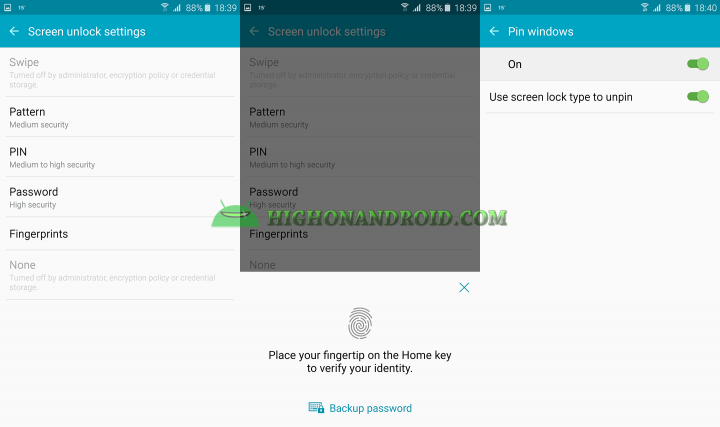
– Next, open the app you want to pin, and then tap on the “Recent Apps” button which is the left button.
Notice the “Pin” icon on the below screenshot.
– Tapping on the “Pin” button will open up the selected app and will pin its screen. On the below screen choose “START” to pin the screen.
– To get out of the pinned screen, the user needs to tap and hold on both “Back button + Recent Apps button” at the same time. But since we secured the pinned screen in Step 4, the other user won’t be able to use your phone and when he/she does this step, he/she will be redirected to the lock screen which has to be bypassed in order to use the phone.
This feature allows you to unlock your phone automatically when you are near Trusted Devices, Trusted Places, Trusted voice, or use the on-body detection. This feature basically saves you time at home where you might not need to secure your phone with your family and friends. You can pair your Galaxy Note 5/S6 Edge Plus to a bluetooth device, NFC tag, and/or add a trusted location so that when you go to that specific location you no longer need to unlock your phone.
We have a detailed guide on how to use it on your Galaxy device by heading to our dedicated article here.
You can navigate to Settings – Lock screen and security – Secure Lock settings – Smart Lock to enable this feature.
The built-in flashlight is not new on Galaxy devices as it’s been available since the Galaxy S2 but Samsung has changed the way it activates with Note 5. Starting from Galaxy S6/S6 Edge and on Note 5/S6 Edge Plus, you can enable the flashlight right from the notification bar which is pretty neat.
Just like on Galaxy S6/S6 Edge, you have the ability to change the screen grid size which reflects on the icons of home screen and app drawer. You have three option which are 4×4, 4×5, and 5×5 grid sizes.
Steps:
– Tap on a blank area of home screen.
– Tap on “Screen Grid“.
– Then choose your favorite one and tap on “APPLY” button.
5X5
4×5
Let’s be honest, Samsung has done a great job reducing the bloatware on Galaxy Note 5/S6 Edge Plus. But if you still hate some of the existing apps and you don’t want to see them, you can simply disable them.
All you need to do is tap and hold on the app icon you want to disable, then drag it to the top of the home screen to the “Disable” button. That’s it!
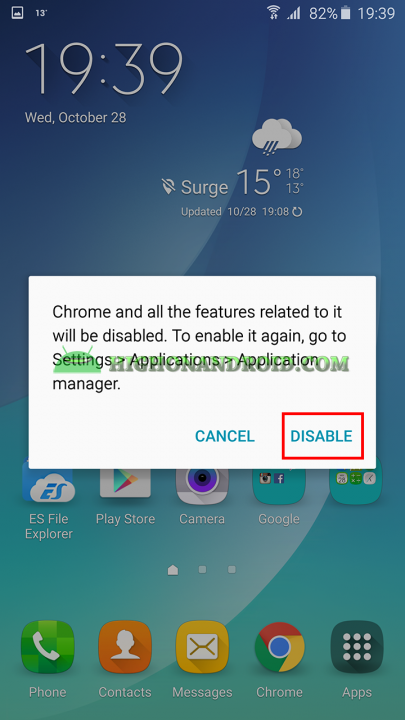
Just like on older Galaxy phones, you have the option for using 4 basic gestures on the Galaxy Note 5, which are as follows:
– Direct Call
– Smart Alert
– Mute
– Palm Swipe to Capture
These can be enabled in Settings – Motion & Gestures.
This feature is really old and has been available since Galaxy S2 days but it’s really useful. Basically, it uses the phone’s front facing camera to track the users eye and won’t let the screen turn off until the user looks away from the screen.
You can enable it in Settings – Display – Smart Stay.
This mode can be useful when you run out of battery and need to use basic functions of your phone while saving a TON of battery life.
This mode will save 5-10 times more battery life by turning your screen to grayscale. In this mode you can still enable WiFi, bluetooth and do some changes to the sound and brightness.
You can enable it inside Settings – Battery – Ultra power saving mode.
This is the main screen of the ultra power saving mode.
You can tap on the plus button to add more apps.
You can also tap on “MORE” button at the top right corner of the screen to go to into settings or disable this mode.
As a result of Samsung’s collaboration with Microsoft, we see more Microsoft apps on Galaxy phones. Although you might not like Microsoft apps, you can grab free 100GB cloud storage from Microsoft’s OneDrive if you haven’t yet.
Sign in to OneDrive app and claim your 100GB of free storage for two years, that’s it!
In addition to a free 100 GB cloud storage, Samsung has also bundled some premium apps to use on your Galaxy Note 5/S6 Edge Plus. There are 14 apps to install on your phone (some are pre-installed) including:
- ArtRage
- Driver Speedboat Paradise
- The Economist
- Empire: Four Kingdoms
- The Guardian
- Hearthstone Heroes of Warcraft
- Kindle for Samsung
- Komoot
- Lifesum
- NY Times – Latest News
- OneDrive
- PES Club Manager
- Scribd
- SketchBook for Galaxy
- TripAdvisor.
How To Get The Gifts?
– Tap and hold on a blank are of the home screen
– Choose Widgets
– Tap on Galaxy Apps widget and drop it to the home screen.
– Then tap on the widget to open the list of available gifts to download.
Multitasking is where Galaxy Note 5/S6 Edge Plus shine. It basically allows you to open apps at the same time and you can even transfer contents from one app to another!
Steps:
– Tap on “Recent apps button”.
– Notice the two-rectangular button on some of the opened (supported) apps.
– Tap on that button to open Facebook app in a new window.
– You’ll see that you have preview of the other apps down below (Instagram), tap on it and it will open it along the Facebook app as shown below.
– You can then tap on the white circle button at the center to switch between the opened apps or change their location.
– Alternatively you can do the exact same process by tapping and holding down the “Recent apps button” then choosing among the available (supported) apps to open from.
Floating Windows
This is another way to multitask on Galaxy Note 5. It basically allows you to minimize 5 apps and open them at the same time.
Steps:
– Open the app you want to minimize (it has to be a supported app).
– Take out the S-Pen and swipe it from the top right corner of the screen to the center. You can also use your finger too of course.
– If the app supports the popup view, it should look like this.
– But if the app does not support this feature, it shows a message as shown below.
– Tapping on Home button will minimize all apps and only shows a floating icon of each corresponding app as shown below. As mentioned before, you can open maximum of 5 apps.
S-Voice may not be as useful for those of you who use Google Now but one feature you should use is its voice wake-up feature which works even when the screen is off.
Steps:
– Navigate to Settings – Application – S Voice then Tap on Voice wake-up or simply open the app from the app drawer.
– Enable it on the next screen then tap on Set wake-up command.
– Say the wake-up command of your choice (I’ve set it on “OK, Samsung”)
– You’ll get list of functions that you can do with the S Voice as shown below. Tap on “DONE” button when the setup is complete.
– You can also say the command the phone secured with a lock method.
This features gets benefit of the phone’s large screen size as it lets you reduce its display size for a better use.
Steps:
– Navigate to Settings – One handed operation.
– On the next screen we have two options which are “Reduce Screen Size” & “One handed Input”.
– To reduce the display size you simply need to press the home button twice and it should look like the screenshot below. Notice that you can also move the display to right or left.
– The second one is “One handed input” this works inside “Phone” app and on Samsung’s own Keyboard app as shown below.
This mode is especially built for your kids where they can play in their own space and you can control the games they play along with time limits.
Steps:
– Open “Galaxy Apps” and tap on “FOR GALAXY” tab.
– Choose “Kids Mode” and download it.
– When the app is installed, open it and it will ask you to download additional content.
– When installation is done, it will ask to input a 4-digit code for security.
– It will then ask you to create a profile for your kids (you can set maximum of 7 profiles/kids) followed by the allowed contact list, then by the apps you want to add to the Kids mode.
– You’ll then be forwarded to the main screen of the mode.
– Your kids will have access to the following
1. Allowed Contact List
2. Customized Camera app.
3. Gallery
4. Games Store (where you can’t download any games unless inputting the 4-digit pin that you set at the beginning).
– Inside Parental control section of the mode, you can customize contact list, apps, time limits and many more.
– The final section of Kids Mode is the “Play Zone” where your kids can play with 4 different animals by feeding them, brushing their teeth and other fun stuff.
– Finally to get out of Kids Mode, you simply need to tap on the exit button at bottom right corner of the screen followed by the 4-digit pin.
This is another old time but useful feature. It basically allows you to end call by pressing the power button thus eliminating the need to touch screen for ending the call. You can also assign the home button as a trigger button for answering phone calls and finally, you can set voice commands for answering and ending calls by saying “Answer” and “Reject”. You can enable them in Settings – Accessibility – Answering and ending calls.
This is another useful feature, it makes use of the phone’s proximity sensor to wake up the screen. You simply hover your hand over it and the phone’s screen will turn on!
You can enable it in Settings – Accessibility – Dexterity and interaction – Gesture Wake up.
Samsung has reduced screen unlock effects on Galaxy Note 5, but we still have two awesome unlock effects which you can change inside Settings – Lock screen and security – Unlock effect, or you can set it to “None” to save some extra battery!
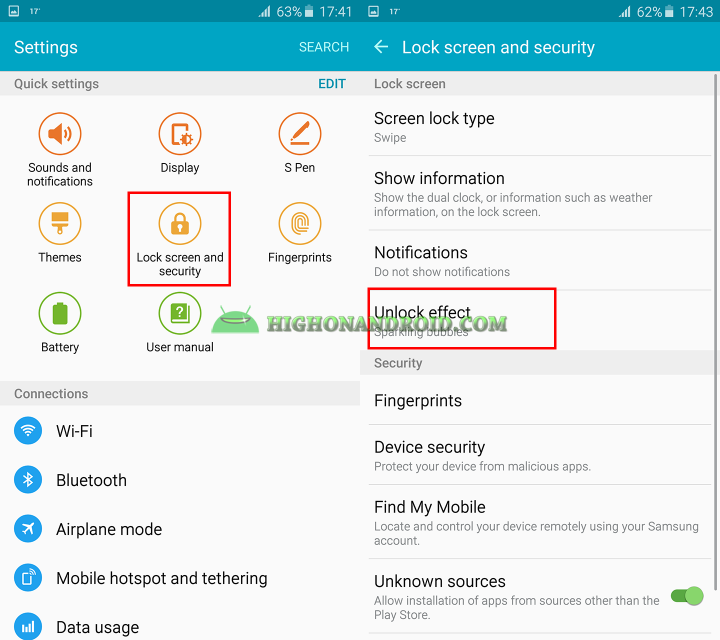
These two phone have a pretty powerful messaging app and Samsung as implemented some nice feature from S6/S6 Edge to these phones, which I’ll highlight below:
- Priority Sender: This can be useful for those whom you message often, it’s similar to “Favorite contacts” but inside the Messages app.
Steps:
– Open Messages App
– Tap on “MORE” button and choose “Add priority senders”.
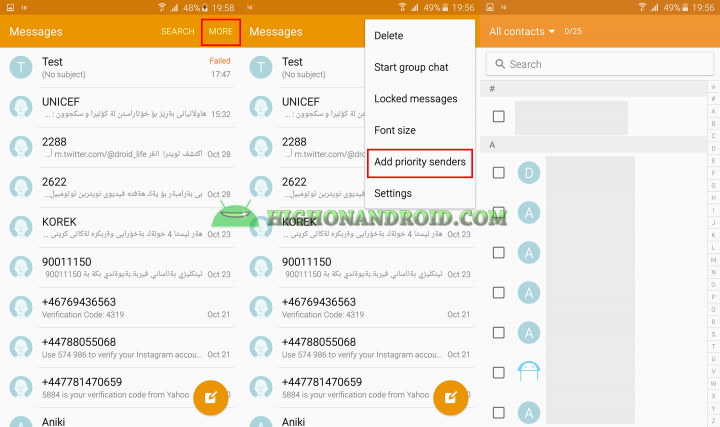
– Choose contacts you want to add.
– You’ll see that the chosen contacts will show up at the top of the Messages app. Tapping on their names will compose a new messages with their numbers already in, thus eliminating the need to search for them inside “Contacts” app over and over again.
- Backgrounds and Bubbles: Here you can change the bubble style and the default messaging background.
Steps:
– Tap on “MORE” button, tap on “Settings”, then choose “Backgrounds and bubbles”.
– You can set few different bubble styles and backgrounds, or set your own wallpaper!
Like many other Samsung phones, Galaxy Note 5/S6 Edge Plus have two launchers. One is the standard launcher and the other is the easy one or the Easy Mode. Setting up this mode will give the phone a simpler UI with bigger icons and 3 main screens.
This mode can be useful for those who don’t know much about the phone and only want to do basic tasks with it. For older grammas and grampas, this may make the phone much easier to read/use.
Steps:
– Navigate to Settings – Easy Mode and enable it.
– The Mode consists of 3 home screens. The left one is for adding contacts, the middle one is your main screen, and the right one consists of your main apps plus an option for surfing other non-main apps.
This feature will enable the phone’s flash to light up when receiving notification, call, alarms, etc. You can enable it in Settings – Accessibility – Hearing – Flash notification.
This feature was there before on many other Samsung Galaxy phones by the name of “Blocking Mode” but since Android 5.0, its name has changed to “Do not disturb mode”. It basically lets you set time intervals for when you don’t want to be bothered by calls, messages, alarms, and notifications. It also lets you add some exceptions for favorite contacts and apps.
You can enable it inside Settings – Sounds & Notifications – Do Not Disturb.
Head over to our detailed guide on how to use this mode by clicking here.
No Doubt that Galaxy Note 5/S6 Edge Plus have one of the best displays in the world, you can of course make full use of it by heading to Settings – Display – Screen Mode and choose your favorite screen mode or create your own custom mode.
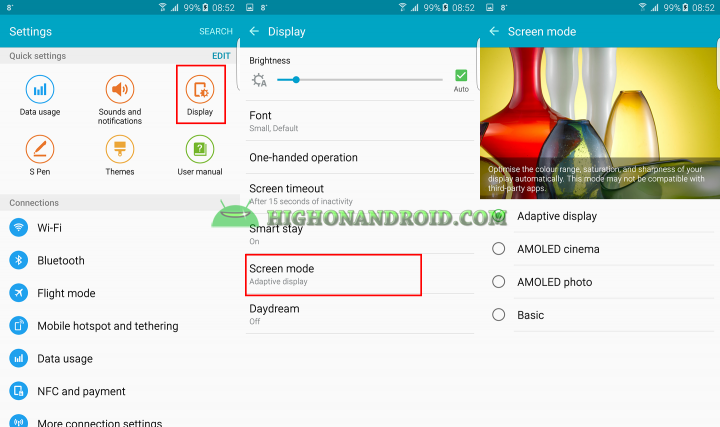
This can be useful at the times of needs when you might be in a life threatening situation and you want to report you location and pictures as fast as possible to the loved ones. By enabling this feature you can press on the power button twice and the phone will automatically enables location services, takes your picture and can also send your voice recordings to the added contacts.
You can enable it in Settings – Privacy and safety – Send SOS messages.
These two phones have power saving mode, ultra power saving mode and there is also a less popular way to save some battery which is by enabling the Graycscale mode which can be enabled in Settings – Accessibility – Vision – Grayscale.
This feature allows you to cast pictures, videos and audio from your phone to your Smart TV or casting dongle (Chromecast,etc).
Steps:
– Swipe down from the top of the screen and tap on “Quick connect”.
– On the next screen you have option to make this feature always enabled or not.
– It will then search for available devices.
– It recognized my Chromcast dongle and gave me Play/view content option.
– Tapping on that option will give you the ability to cast videos, audios and pictures to your TV through the dongle.
This version of S Health is exactly like the one found on Galaxy S6/S6 Edge and it’s pretty awesome. In fact, I was always making fun of this app but it proved me wrong and helped me a lot in my outdoor activity, especially when in locations with no internet access. The ability to track movements offline is great and I found it much more accurate than other similar 3rd party apps found on Play Store.
Galaxy Note 5 is the first ever Android phone to support FAST wireless charging, Samsung claims that it can fully charge your phone within 120 minutes which isn’t that bad, if you’re fan of wireless charging then you might want to try Samsung fast wireless charging. You can also watch our Unboxing and review down below.
This feature might not be noticeable but I think that it worth a try, it basically lets you reject any annoying phone numbers that you want, so when you reject a specific phone number, the caller won’t be able to place the call and thus this feature prevents him/her to annoy you which is a pretty basic but useful feature to have. You can enable it inside Phone’s Settings as shown below.
This feature can be used to transfer image to text. You need to install “Optical Reader” app from Galaxy Apps and the steps are easy. Simply open the app and take a picture of the writings you want to convert to text, then crop the section you want and the app will automagically convert it to text!
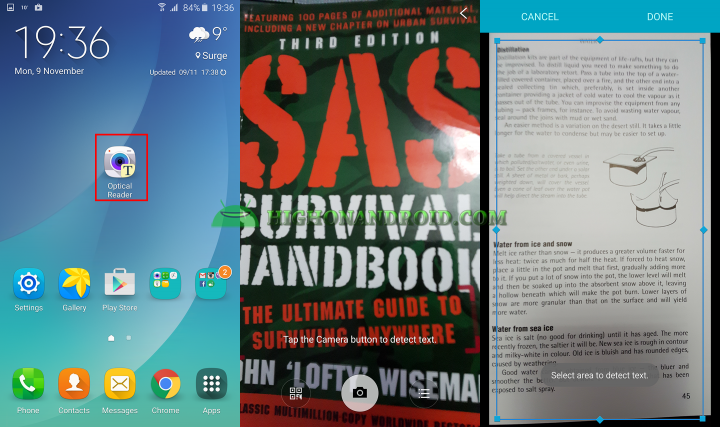
This is another less know features that you can do with your Note 5/S6 Edge Plus. Suppose you have a business card which you want to save on you phone but you don’t want to write down all info on your own. This is where this feature comes in handy, you simply open the SnapBizCard app (Download it from Galaxy Apps) and it will open the camera app for you. It will then automatically take picture of the business card. As soon as it’s inside the grid lines, it saves everything from the business card on its specific field on your phone.
This is another less known feature of many Samsung devices. Video editor app is not pre-installed but you need to install it from Galaxy Apps. It’s not the most advanced video editor but you can do basic video editing tasks like trimming, cutting, adding titles, effects, and you can also download some pre-made templates then add your own content inside it. If you’re interested in such app you can give it a try!
This feature allows you to set up 5 different contacts on the edge screen. You can give every contact its unique color, so that when they place a phone call you know who’s calling without even looking at the screen.
Steps:
– Navigate to Settings – Edge Screen – People Edge and enable it.
– Tap on My People.
– Here you can add 5 different contacts, notice that each one will have its own color (Blue, Green, Purple, etc). Tap on “Add Contact” button and add your favorite contact
– Now when you tap on the edge screen indicator (once) you can see our first contact there, and you can use it to quickly contact him/her or any other contacts that you set inside My People.
This feature lights up the edge screen while getting a phone call or notification when the device is turned over. The lightning color can vary among 5 colors which depends on the contacts and people that you selected inside your contact using (People Edge feature).
Suppose that you’re in a place where you can’t answer phone calls. Suddenly a call comes in and you know who’s calling without even looking at the screen (people edge) with the phone screen turned over, in this case you can simply place your finger on the phone’s heart rate sensor and hold for 2 seconds to send a quick reply automagically. You can customize the the reply message the way you want it. Enable it in Settings – Edge Screen – Edge Lighting – Quick Reply.
This feature was first introduced on Galaxy Note Edge and it basically allows you to launch your favorite app from the edge screen. Enable it in Settings – Edge Screen – Edge App.
Enabling information stream will show the feeds you’re interested in on the edge screen while the main screen is off. Enable it in Settings – Edge Screen – Information Stream. To show feeds, make sure the main screen is off, then swipe from right to left or vise versa in one quick motion,
You can also show a dimmed night clock on the edge screen. Enable in Settings – Edge Screen – Night Clock.
The default edge screen position is Right but you can change it to left, simply choose “Edge Screen Position” and then tap on “Edge Screen Side” to change it.
You can also customize notifications you want to light up the edge screen.
You can also set edge screen time out as shown below. Enable it in Edge Screen – Information stream – Edge Screen timeout.
You also have the ability to show weather information on the edge screen which is really cool. Edge Screen – Information stream – Weather.
Have a question?
Please post all your questions at the new Android Rehab Center at HighOnAndroid Forum, thank you for understanding!Join the HighOnAndroid VIP Fans List for free help from Max and discounts on Android accessories.